How To Group Debtors And Accounts
In collections, it is a common inventory management strategy to utilize account grouping to centralize multiple debts pertaining
to single debtors. A debtor for grouping consideration may be a single individual, family members, spouse accounts, corporate
accounts with the same owner, etc. Grouping optimizes a collector's efficiency because they have access to a consolidated
Group Tab which provides summary details and grand totals for all accounts in the Group. Additionally, they are easily able
to toggle between individual accounts within the Group for exact details on a per debt basis.
In Collect!, accounts are Grouped by automated processes according to preset criteria and preferences in your
Account Matching Setup window and/or by manually joining a select number of accounts.
Ensure you have filled out your global preferences and criteria in "System\Preferences\Plans and Reference Tables\
Account Matching Setup" before attempting to launch an automated grouping process. This Setup will contain all the behaviors
and field comparisons you wish to base your grouping strength on. Collect! ships with some of the most common settings preset
for you, however, these should be reviewed by each site before going live to ensure any specific and/or unique requirements
are being addressed in the settings.
The automated processes compare new accounts entering your database and compares them to pre-existing inventory as a function
of the "Check" preferences when individual accounts are being manually data entered and to the field combinations selected in
the "Advanced Match Conditions" when it is a volume of accounts being processed in batch.
 If you change your Account Matching settings at any time, these will be go forward changes and will not retroactively
If you change your Account Matching settings at any time, these will be go forward changes and will not retroactively
affect Member Setups within existing debtors already in groups. If you make a change that needs to be retroactively
updated to existing Group Members, please contact Technical Services for a consult on how to best achieve your
result with the least amount of manual manipulation. A small, custom utility Write backs will likely be all
that you require.
There are several reasons for grouping debtors:
* You may realize that several of your accounts are related and you may wish to view them together.
* You might have one outstanding debt, such as a funeral home bill, with several debtors who could be responsible to settle the
account.
* You may have several debtors who belong to the same Client, or share some other type of information that you want
to keep together.
* You may have a group of debtors setup already and you may get a new debtor that you want to add to the group.
In any of these cases, and others, Collect! allows you to link these accounts together.
There are three ways by which accounts can become successfully matched to existing inventory:
Account Matching During Data Entry
For this capability to function, you must have checked one or more of the switches under the category "Check" in preferences
already entered into your "System\Preferences\Plans and Reference Tables\ Account Matching Setup" window.
 WARNING: The Check feature of account matching looks for any 'near' matches to provide a wide margin of possibilities.
You may wish to streamline your entry and allow only reliable matches under Batch Processing, leaving the
"Check and prompt on near matches" area of Setup blank. This will prevent your employees from being inundated
with irrelevant data and mitigate grouping errors as the system in batch mode will ONLY consider the conditional
criteria in your Setup being exact matches, not near matches.
WARNING: The Check feature of account matching looks for any 'near' matches to provide a wide margin of possibilities.
You may wish to streamline your entry and allow only reliable matches under Batch Processing, leaving the
"Check and prompt on near matches" area of Setup blank. This will prevent your employees from being inundated
with irrelevant data and mitigate grouping errors as the system in batch mode will ONLY consider the conditional
criteria in your Setup being exact matches, not near matches.
If you are using Check settings, then when an Operator is manually data entering accounts, they will be presented with a
popup list of " Matching Accounts" as they press Tab or Enter to navigate to the next field. The Operator will be presented
with a single line of fields from one or more existing accounts to compare and decision if the new account seems to be the
same debtor.
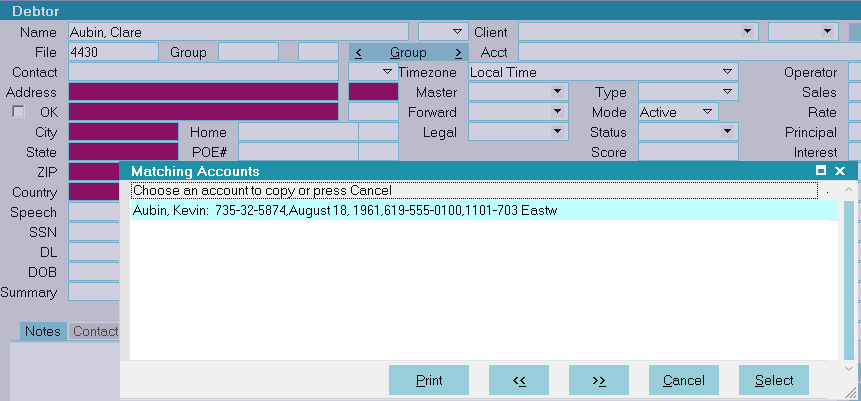
Selecting Group Accounts Together
If it is decided that the new account is the same debtor as another existing account, then clicking Select will add this
new debtor to the existing one or more accounts for the same person.
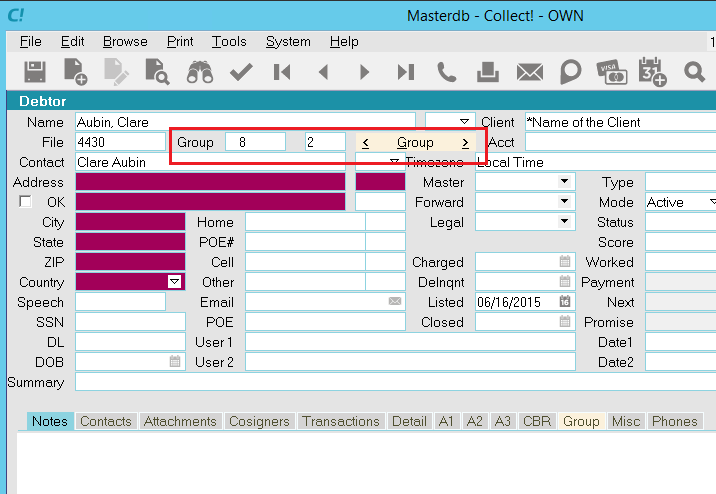
Debtor Group Button Highlighted
If it is decided it is not the same debtor, click the Cancel button instead on the Matching Accounts popup and continue to
data enter into the next field as normal.
 Every field you turn ON under the "Check" category of Setup increases the time it takes to manually enter the data
on a new account because for every field you enter, it will run a comparison on the database and create the popup
of near matches. Sites with large databases may prefer to do all grouping via batch and none by this method.
Every field you turn ON under the "Check" category of Setup increases the time it takes to manually enter the data
on a new account because for every field you enter, it will run a comparison on the database and create the popup
of near matches. Sites with large databases may prefer to do all grouping via batch and none by this method.
See "Account Matching During Data Entry" for details and screen shots of this first method.

Account Matching Using Batch Processing
For this capability to function, you must have selected one or more fields under the category "Advanced Match Conditions" in
settings already entered into your "System\Preferences\Plans and Reference Tables\ Account Matching Setup" window.
The automated matching process can take a tagged list of accounts and with both time efficiency and accuracy, decision
which accounts if any should be grouped with other debtor accounts already in the system. Whether your entry is 25 manual
accounts or thousands of Imported new accounts, gathering them into a tagged list, then clicking "Tools\ Batch Processing"
and you will see the following:
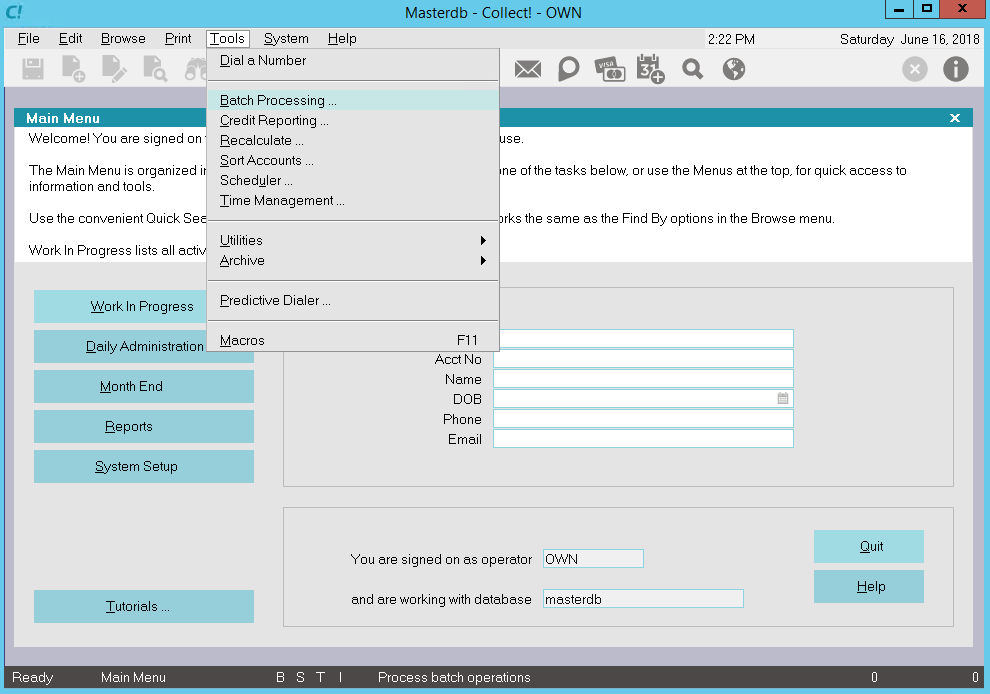
Selecting Batch Processing
Click the radio button beside "Group accounts together".
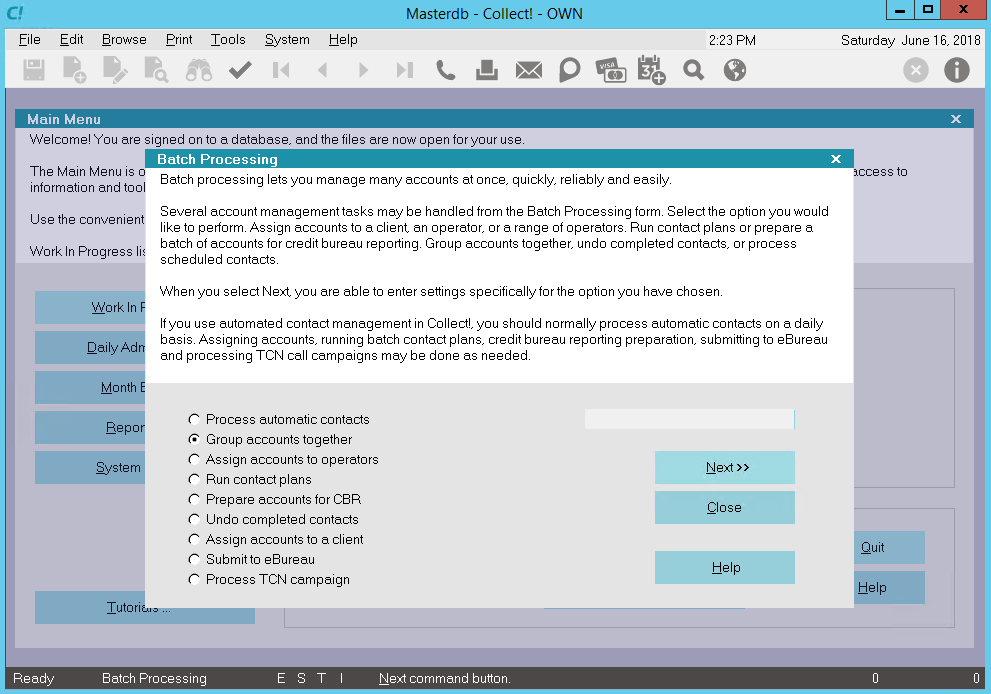
Selecting Group Accounts Together
You will see the following popup:
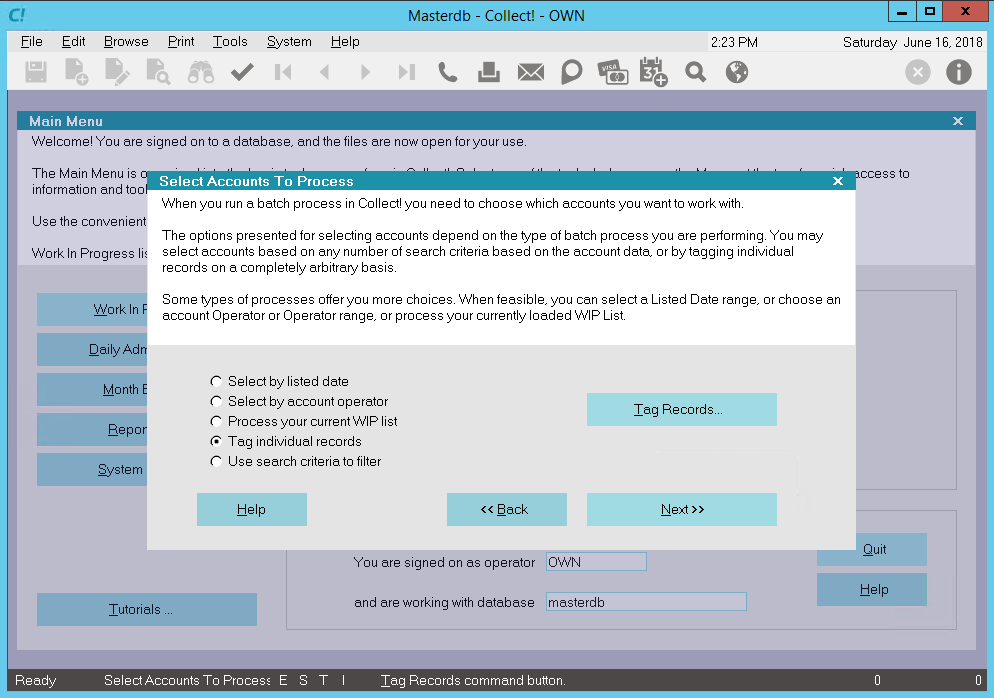
Selecting Tag Individual Records
Click the Next>> button as your tagged list will already be acknowledged by the system.
You have been advanced to a popup displaying all your existing Account Matching criteria. This is a fail-safe to ensure that
before running the process against the entire database, that the criteria to be used has been verified. Each site can have
their own individual settings. The following popup is the shipping default settings and are represented here as SAMPLE ONLY:
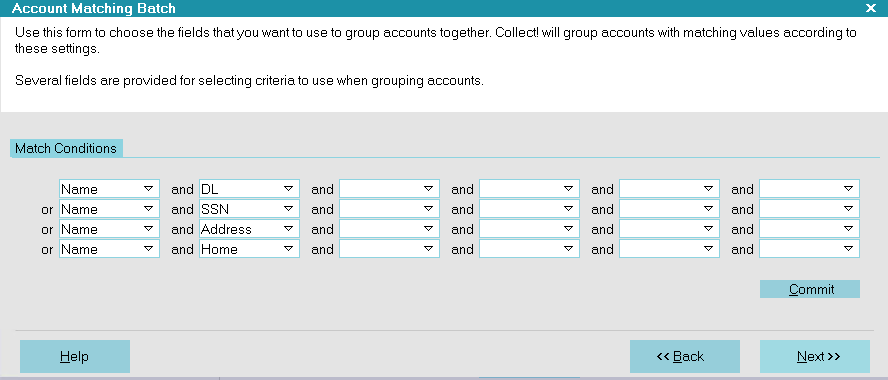
Criteria for Matching Tagged Accounts
If you do need to modify anything, you do so by selecting the field and choosing the hyphen "-" to remove a field from the list.
When you have completed verifying your Match Condition settings, click the Next>> button.
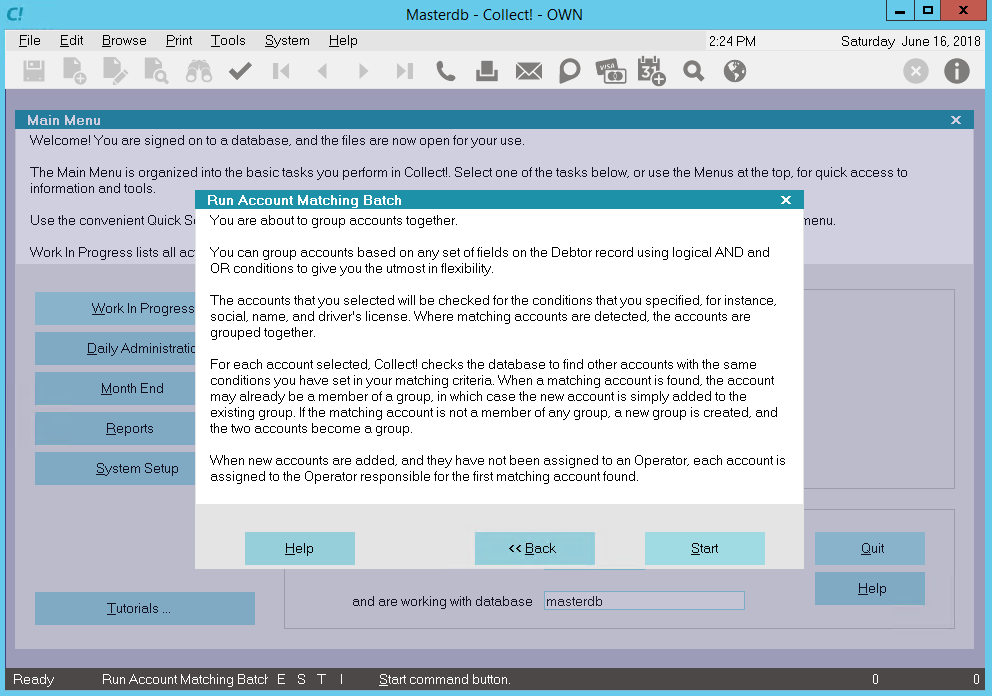
Run Account Matching Batch
Now click the Start button. The process will run and you will receive a popup concluding that it was completed successfully and
how may records it surveyed for matching conditions:
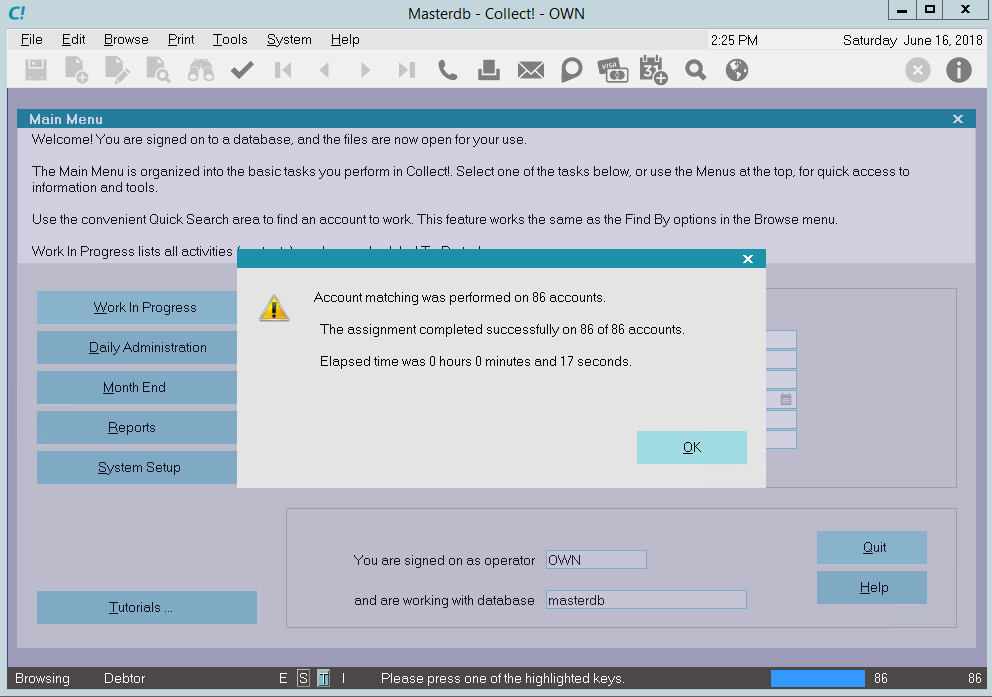
Account Matching Batch Results
Click the OK button to acknowledge and return to the Batch Processing menu. Click the Close button in the lower right of the
screen to exit Batch Processing.
If you view one of your newly grouped accounts, you will notice that the "Group" fields immediately to the right of the
File Number are now populated with numbers for for the Group # (system generated) and Group Member #
(this accounts sequence number of all the accounts linked in the Group). You will also notice that the Group indicator has
turned yellow, as have the < and > toggle keys to either side of the Group button. Additionally, you will see the Group Tab
in the lower portion of the screen has also changed to a yellow color, indicating that there is now information in that sub-file.
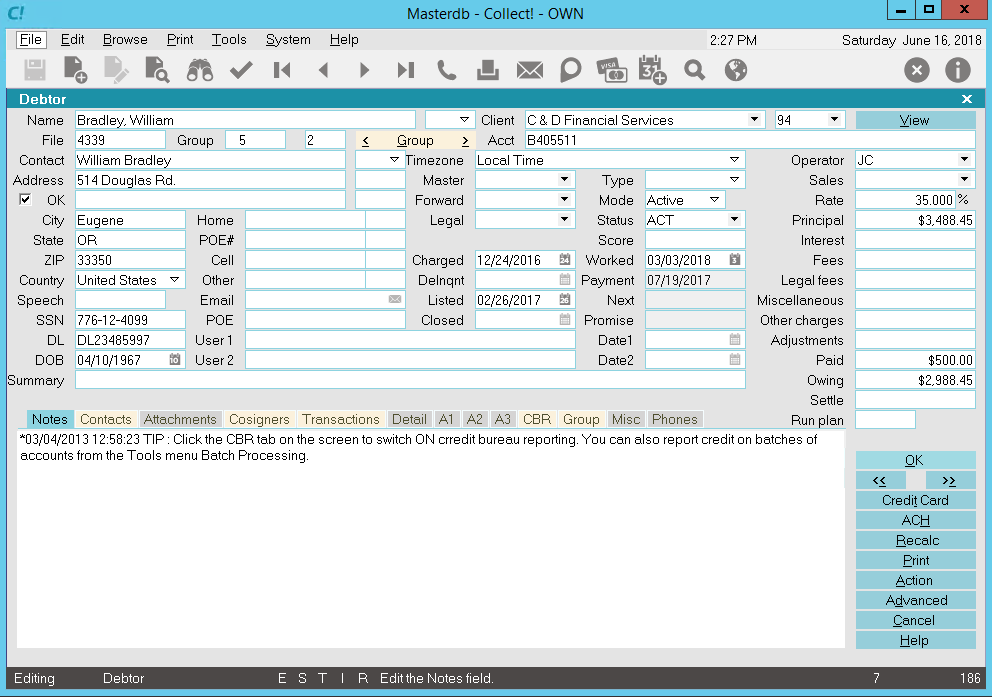
Debtor Group Button Highlighted
Click the Group Tab to view the list of Group Members.
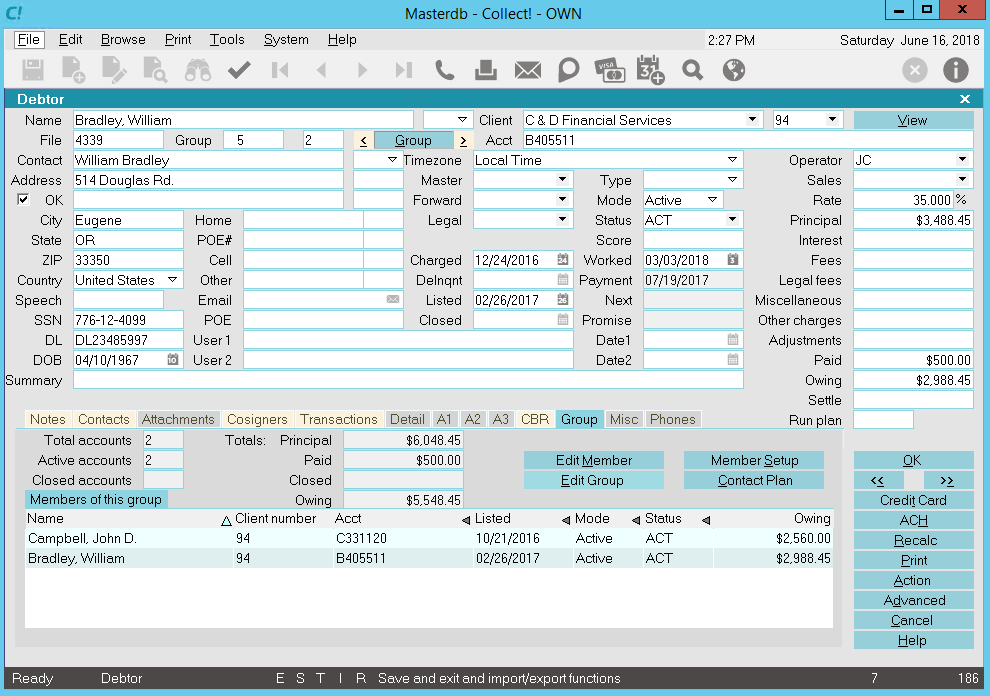
Matching Accounts/Group Members
If you have data entered several batches throughout the day, either manually or via import, you can do a single batch grouping
by gathering all the accounts listed on today's date from a Browse Active Debtor list. Click the Find button, then enter the
From/To date range (can be same day in both) in the field called "#Listed", then click the Search button in the lower right
corner of the window. This will create a tagged list for you. You would then close the Browse Debtor list you were working
with and go into the Tools\Batch Processing menu to proceed with the Grouping accounts together.
If you input new accounts via an electronic Import of data, then you already have the convenience of a Tagged List ready for
Batch Processes such as Contact Plans, Group accounts together, and Assign accounts to operators, without having to take the
step of Browsing Active Debtors, then creating the Tagged List with Find/ Search criteria.
It is per site preference whether you wish to run Batch Processes on your new accounts as they are input as a complete
client's listing for the day OR whether you wish to do all your new account entry for all clients for the day followed by a
single pass through batch processes using "Browse\Active Debtors", then click the Find tile at the top of the screen, using the
Edit Search Criteria From/To #Listed date to tag a composite list of all new accounts.
 If you will be utilizing account matching and you are a new Collect! user, you may wish to run your entire debtor list
If you will be utilizing account matching and you are a new Collect! user, you may wish to run your entire debtor list
as a group process if your installer hasn't already done that for you during conversion.
To do this, start from a Browse Debtor list - use All if you want to include Closed Mode in the grouping for historical
purposes or use an Active Debtor list only for this bulk initial group. Press the keyboard keys Ctrl+A together OR click
Edit, then Select All from the menu drop-down. This will highlight and Tag all the debtors in the list. Follow the
steps above to run the grouping process against the whole of your database.
See "Account Matching Using Batch Processing" for details and screen shots of this second method.

Account Matching By Manual Grouping
This type of grouping is done while on the Debtor screen. Click the button labeled Group to start a process of prompts and
lists for you to step through to create a new group or add the Debtor account you are on to an existing group.
When you use this method, the new debtor's Group Member information is set to the values existing in the
Account Matching Setup window.
First, let's find the first Debtor that you would like to put in your group.
1. Pull down the Browse menu and choose Find By Name. You will be presented with a form where you can type in a name for
Collect! to find in your list of Debtors.
 Type in a name just as it appears in the Debtor form, that is, Last Name, comma, First Name. It is not
necessary to capitalize the letters. You can also look for near matches. Please read the instructions in the
Find By box or look up Find By in the Help index.
Type in a name just as it appears in the Debtor form, that is, Last Name, comma, First Name. It is not
necessary to capitalize the letters. You can also look for near matches. Please read the instructions in the
Find By box or look up Find By in the Help index.
2. When you have entered a name for Collect! to find, select OK. The Debtor form for that name will open on
your screen, if Collect! finds it.
3. Let's assume the system has found the name and proceed. Now that you are looking at the Debtor form, notice the 'GROUP'
button near the top of the form, in the center. It has an arrow on either side of it.
 If the Debtor you chose is already in a group, this button will be yellow and the arrows will be yellow.
You can press the Group button to see all members in the group or press the arrows to see the Debtor
form for each member at a time.
If the Debtor you chose is already in a group, this button will be yellow and the arrows will be yellow.
You can press the Group button to see all members in the group or press the arrows to see the Debtor
form for each member at a time.
4. Press the Group button. If the Debtor is not already in a group, you will be prompted to form a new group.
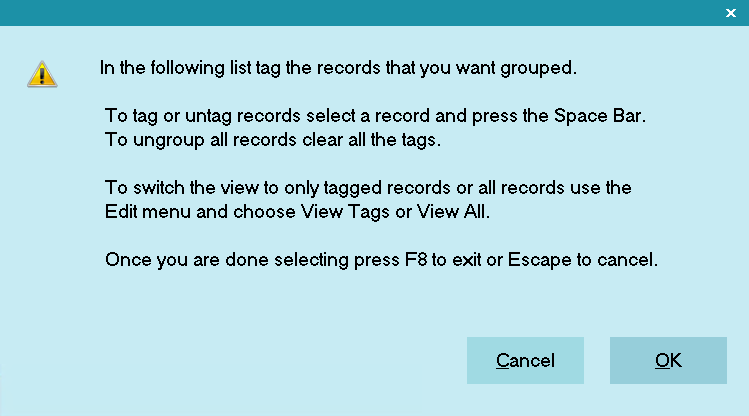
Prompt To Select Debtors To Group
5. Read the instructions carefully and select OK. The list of all debtors will open and your first choice is already
highlighted in yellow. This means it is selected.
6. Now use the arrow keys to find other records you want to group. When you find one and it is highlighted, (it is black)
press the spacebar and it turns yellow. Now it is selected too.
7. Carry on until you have selected all your debtors for the group this way. After they are selected, they show blue when
you move off that line in the list.
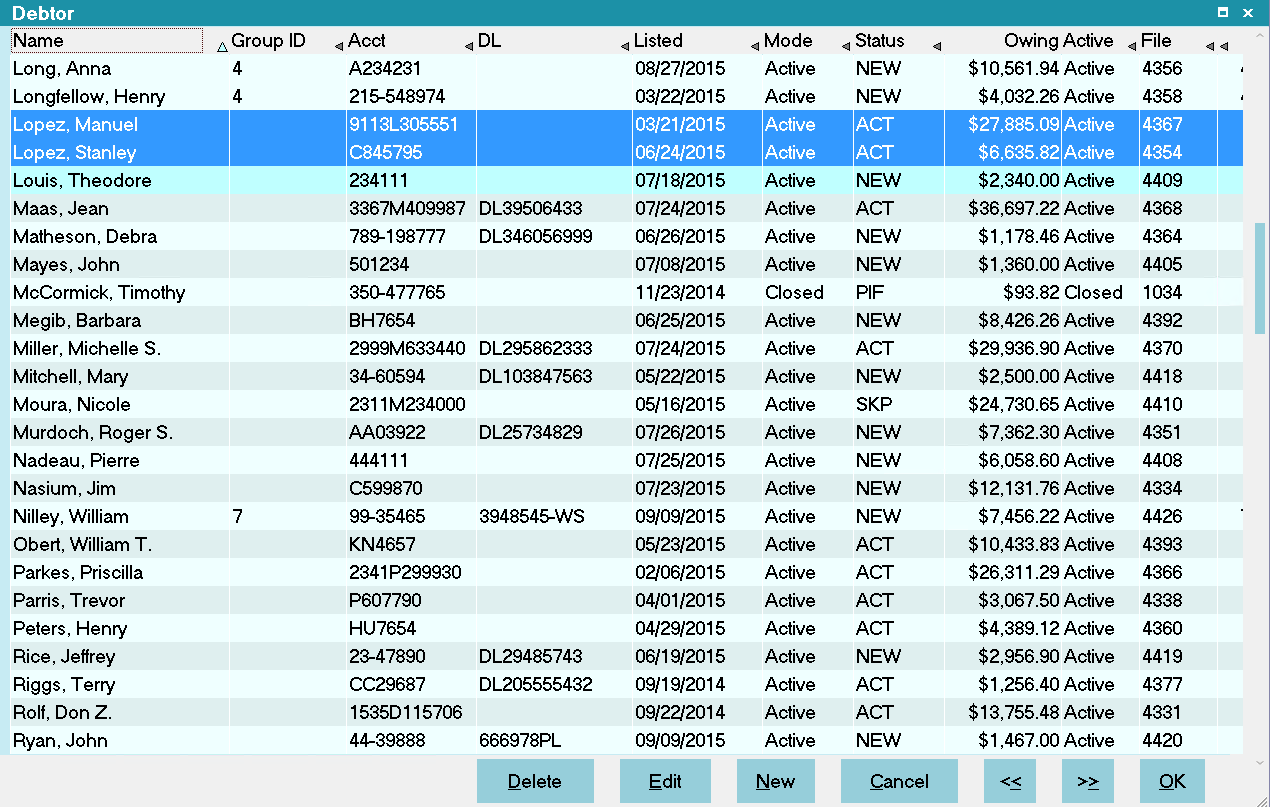
Selected Debtors for New Group
 Look in the last column of the list of debtors. Notice that this particular list has a number 5 there for some
records. This means they are in a group. This column shows a number when a debtor is in a group. Collect!
gives each new group a a different number. When you are finished with this exercise, your group will have a number too.
Look in the last column of the list of debtors. Notice that this particular list has a number 5 there for some
records. This means they are in a group. This column shows a number when a debtor is in a group. Collect!
gives each new group a a different number. When you are finished with this exercise, your group will have a number too.
8. Now that all of your debtors are selected, Press F8.
If none of the debtors that you selected are currently in a group, Collect! prompts you to create a new group.
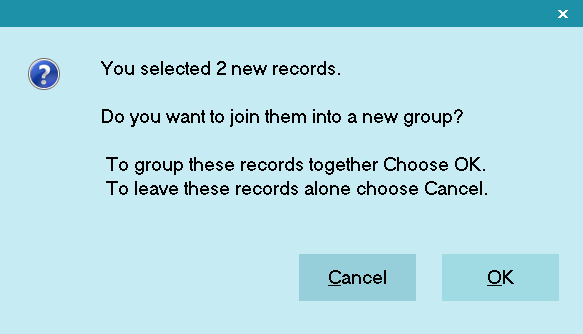
Prompt to Form a New Group
If you have Account Matching enabled, Collect! may ask you if you want to copy information, depending on your
Account Matching Setup.
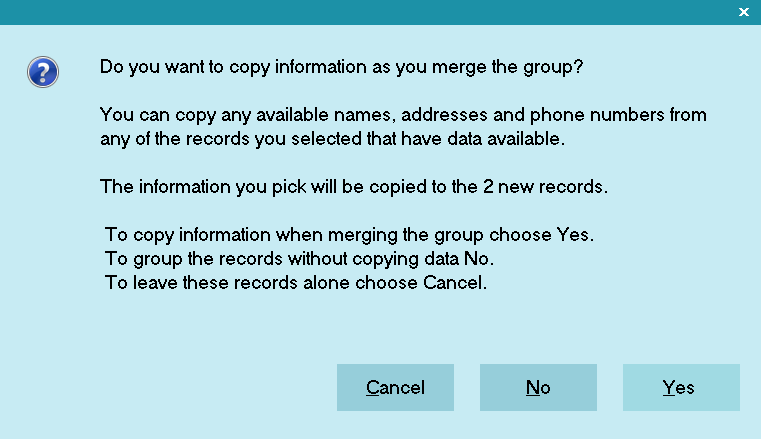
Prompt to Copy Information in New Members
If some of the debtors that you selected are currently in a group, Collect! prompts you to join them to an existing group.
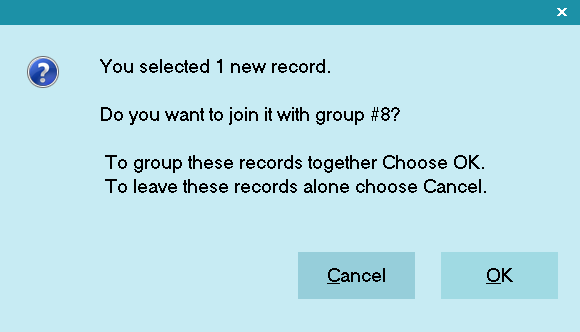
Prompt to Join To an Existing Group
9. Select OK to proceed with grouping the accounts.
10. You are returned to the Debtor form and now the Group button is highlighted and the arrows on either side of it are too.
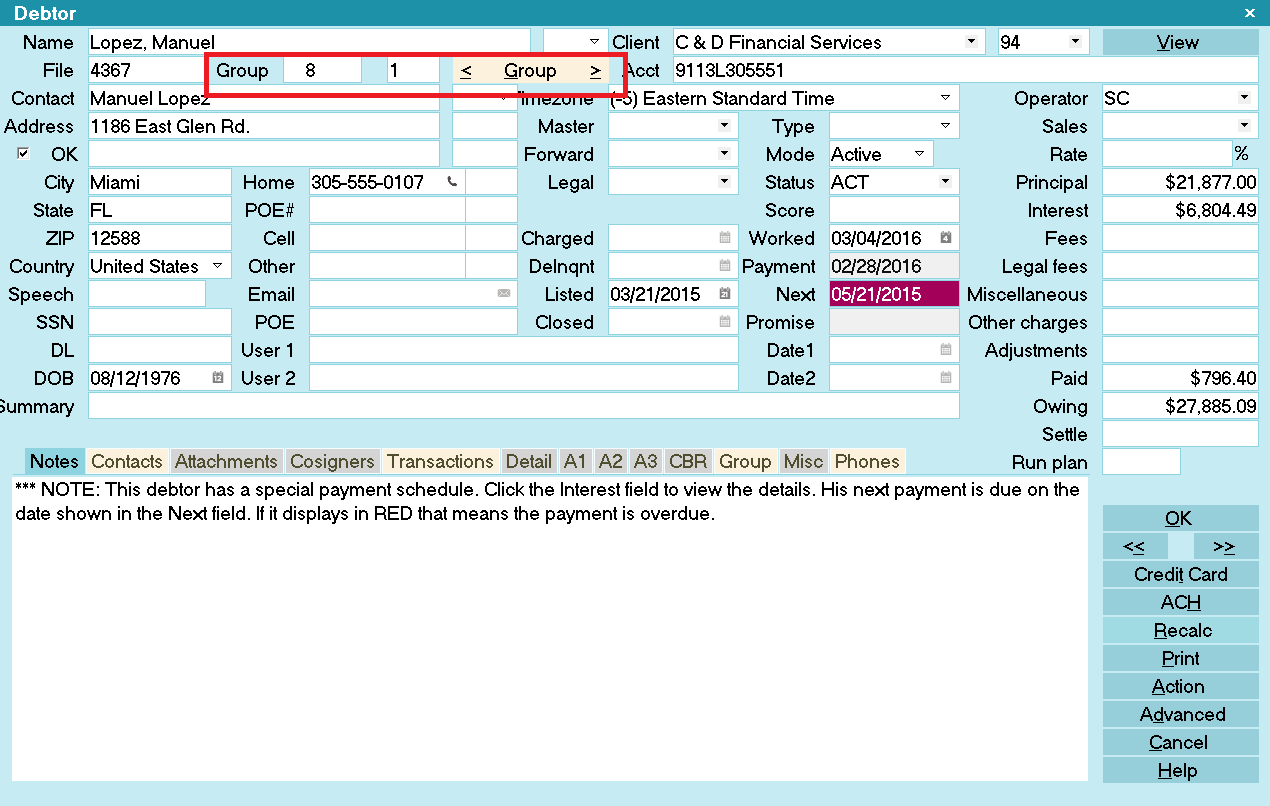
Debtor with Group Information
Also, there is a Group Number in the Group box (in the case above, it is ' 7') and the current Debtor has a Group Member Number
(in the case above, it is '1'). You can select the arrows to see the other accounts in this group. Notice that each of them
has the same Group Number but a different Group Member Number.
11. Click on the Group tab. This shows all of the members in the group in the Matching Accounts list. Group financial
totals are also displayed. Press F1 to see help on this form.
From the Matching Accounts form you can edit the group or its individual members, or run a contact plan across the group.

Adding Members To A Group
If you choose to group a Debtor who already belongs to a group, the Group button will be highlighted in yellow when
you first view the Debtor's record. If you press the Group button, as you have just done, you will see the
Matching Accounts form.
Press Edit Group and follow the instructions displayed on the screen. The steps outlined above should be followed
for selecting additional debtors for your group.

Account Matching
When you enter a new Debtor, Collect! can automatically find matching accounts based on criteria you choose. The
Group Member Setup button that you see in the Matching Accounts form is a way of fine tuning your Account Matching routines.
 However, Account Matching MUST be set up by administrative staff prior to grouping debtors or
editing matching criteria in the Matching Accounts form. Setup is performed through the Account Matching
Setup accessed from the Options pull down menu, Preferences. Choose Plans and Reference Tables.
However, Account Matching MUST be set up by administrative staff prior to grouping debtors or
editing matching criteria in the Matching Accounts form. Setup is performed through the Account Matching
Setup accessed from the Options pull down menu, Preferences. Choose Plans and Reference Tables.

| 
Was this page helpful? Do you have any comments on this document? Can we make it better? If so how may we improve this page.
Please click this link to send us your comments: helpinfo@collect.org