Credit Card Step By Step - Part 4 - Reconcile
This "Step-by-Step" series is intended to provide you with
an orderly progression of procedures and procedural
considerations.
The actual details and expansive explanations are contained
elsewhere in the Help pages and will be referred to by link
to follow at the end of each page, where applicable.
This Step-by-Step page is dedicated to all aspects concerning
advanced details of the Reconcile Credit Card Payments process.
When you have completed a full review of all the steps,
you should be able to:
Running Reconcile Credit Card History
The Reconcile Credit Card History is a batch process that queries
Billing Tree for all credit card payments processed by them but which
have not yet been posted in Collect! via the module. The parameters
include those transactions processed by Billing Tree since the Last
Reconcile date stored in Collect!. This will include any payments
which any Debtors have made directly on the Billing Tree website,
provided they have used their Collect! file number as their unique
identifier on the Gateway website.
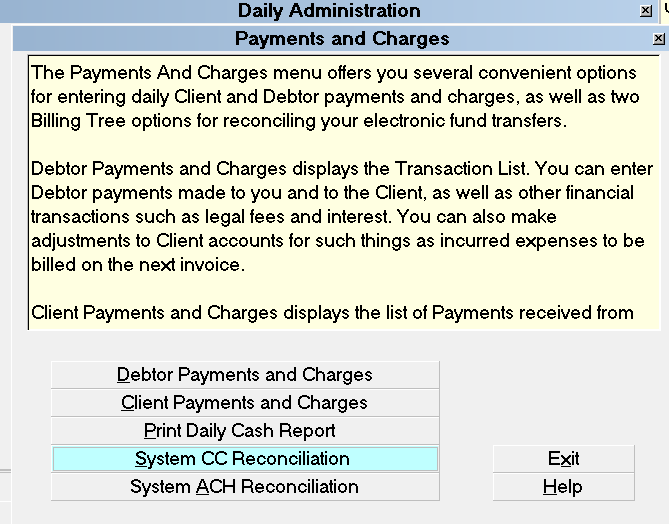
Reconcile Credit Card History
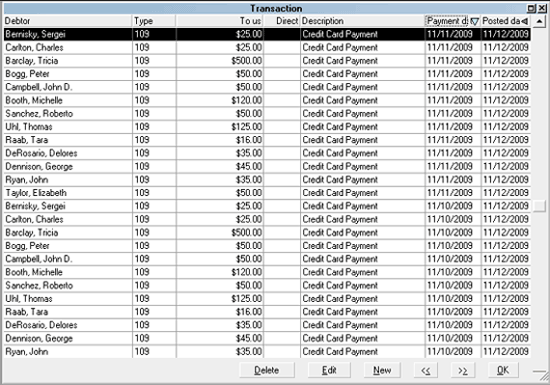
Credit Card Transactions Posted
To download the latest batch of credit card approved payments
not yet posted in Collect!, you access through the menu path
of " Daily Administration\ Payments and Charges\Reconcile Credit
Card History". Selecting this process will query Billing Tree
for all approved transactions, declines and/or reversals which
have taken place since the last date reconciled.
 Users of CV11.6.2.7 and higher who are also licensed
for the Scheduler Module now have an enhanced automation
with the addition of the Reconcile process being added
to the Scheduler Task list of options. You may run this
process offline and unattended. Contact us at
sales@collect.org for module pricing.
Users of CV11.6.2.7 and higher who are also licensed
for the Scheduler Module now have an enhanced automation
with the addition of the Reconcile process being added
to the Scheduler Task list of options. You may run this
process offline and unattended. Contact us at
sales@collect.org for module pricing.
Once the process is invoked, as information is exchanged between
Collect! and Billing Tree you will see a summary screen to let you
know what actions were taken. If payments cannot be matched, i.e. if
there was a file number entry error directly in the Gateway website
OR some edit in Collect! subsequent to the arrangement entry was made
causing a mis-match in data, the module saves all pertinent
payment exception information to a file that you can use to
manually post the transactions mis-matches once you have
located the accounts and matched the payments to the files.
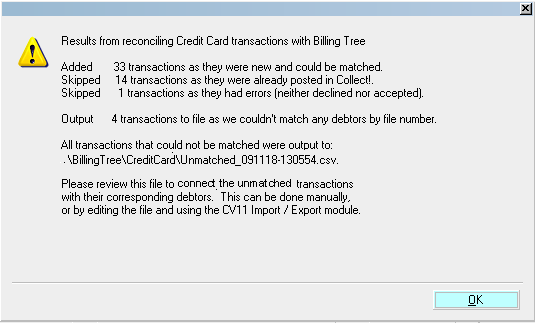
Reconcile Credit Card History Results
If any unmatched transactions are returned, the module stores
the information in a file in the
CV11\bin\BillingTree\CreditCard folder.
If a credit card is declined when an attempt is made by Billing
Tree to process a recurring payment, then Collect! processes
the payment as "Declined" and uses your settings from the
Credit Card Setup options.
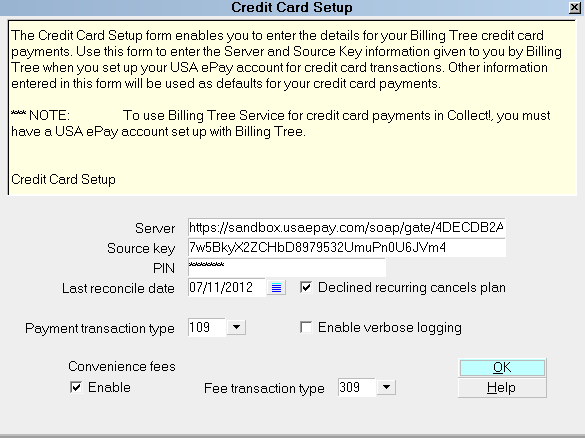
Credit Card Setup
 A separate Reconcile Credit Card History batch
process MUST be run daily for EACH different
Billing Tree login that is being used in
your company.
A separate Reconcile Credit Card History batch
process MUST be run daily for EACH different
Billing Tree login that is being used in
your company.
Remember that if your collectors are using different Billing
Tree login credentials because their access has balance
ceilings imposed as compared to management/administration,
then every time your office runs a batch reconciliation, it
must run a separate batch for both the general collector
login as well as the management/administration login.
The reconciliation process only uploads/downloads information
that was input under that specific Billing Tree login.
As of version CV11.6.2.9, if a file number match is made during
reconciliation but the transaction is skipped or errored out
for any reason, you will now see a Noteline logged to the specific
debtor account that the transaction belongs to identifying
what was skipped or errored. The noteline will be prefixed
"Failed Transaction:" and indicate that an "Error" occurred,
as well as provide the Payment Date and amount. This is a
transaction that would need to be manually reviewed for what
caused the issue and corrective action would depend on what was
ascertained as root cause (i.e. was the transaction manually
modified between upload of transaction and download of process
confirmation).
It also writes a detailed log into the path
"CV11\bin\BillingTree\CreditCard\usaepay.txt".

Run Reconcile Debtor
If there is a reason or need to run a reconcile on a single
debtor outside of the normal course batch process run daily
for the company as a whole, the Reconcile Debtor function
enables you to query Billing Tree for any credit card payments
that may have been processed by Billing Tree for a particular
Debtor but not yet posted in Collect!.
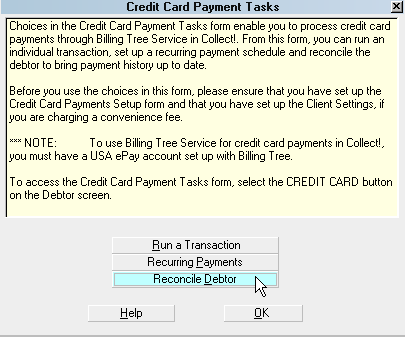
Reconcile Debtor
When you run the Reconcile Debtor function, you get a popup
summary screen to let you know what, if any, action was
taken. If transactions are found for this debtor that are not in
Collect! then the payments will be posted as soon as the
Reconcile Debtor function runs.
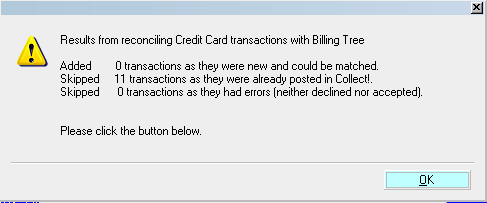
Reconcile Debtor Results
 A separate Reconcile Credit Card History batch
process MUST be run daily for EACH different
Billing Tree login that is being used in
your company.
A separate Reconcile Credit Card History batch
process MUST be run daily for EACH different
Billing Tree login that is being used in
your company.
Remember that if your collectors are using different Billing
Tree login credentials because their access has balance
ceilings imposed as compared to management/administration,
then every time your office runs a batch reconciliation, it
must run a separate batch for both the general collector
login as well as the management/administration login.
The reconciliation process only uploads/downloads information
that was input under that specific Billing Tree login.

Viewing Results
Collect! launches several steps when you reconcile.
Credit card payments that have been processed by Billing
Tree since your last reconcile are posted in Collect!. Key
details are stored in the Transaction Detail tab.
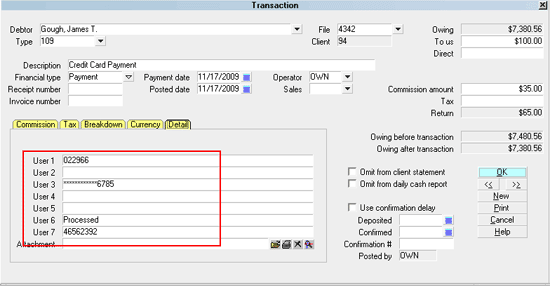
Transaction Details
If Billing Tree is unable to process a payment due to a
stored credit card being declined, Collect! posts a zero value
transaction. "Omit from client statement" is switched ON.
Several details are written to the Transaction Detail tab.
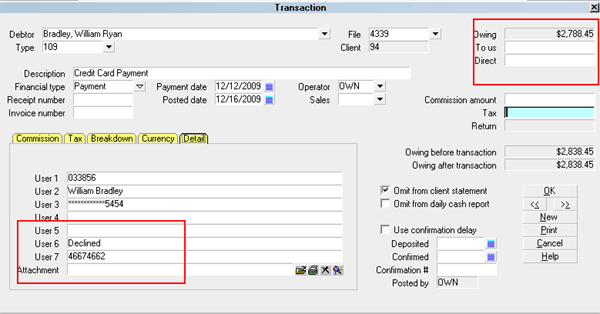
Credit Card Declined
User 6 displays "Declined" for
rejected credit card transactions.
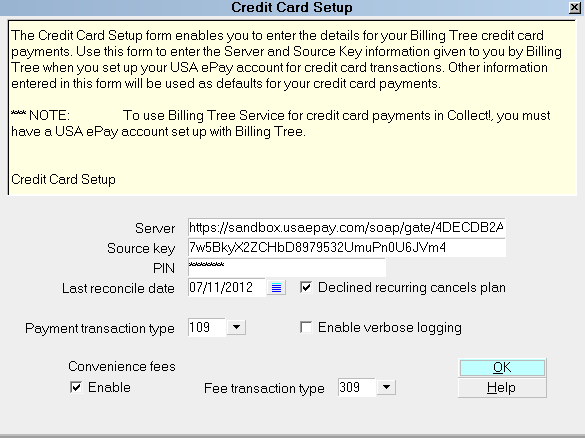
Credit Card Setup
If a credit card is reported as "Declined" when you reconcile
credit card history, Collect! can automatically stop the
recurring payment schedule. If you switched ON "Declined
recurring cancels plan" in the Credit Card Setup, Collect!
uploads notification to Billing Tree to cancel the payment
schedule. Collect! will remove the EFT notices.
If any payments have been posted at the Billing Tree
rather than through Collect!, they are also processed when
you reconcile. If they cannot be matched to debtors in your
database, a file is stored with all relevant information so that
you can process the payments as required. It is stored in
the CV11\bin\BillingTree\CreditCard folder.
For example: CV11\bin\BillingTree\CreditCard\Unmatched_150519-130554.csv,
where 150519 represents May 15th, 2015 and 130554 represents a time
stamp in the format HH:MM:SS.

Viewing Application Log Entries
You may also find additional information in the Collect!
Application Log when you run your reconcile and errors
are encountered PROVIDED you had checked the box for
'Enable Verbose Logging' in your initial Credit Card Setup
screen.
 Switch ON " Misc" and "Error" in the Collect! Log Viewer
settings to quickly filter the Application Log for
Billing Tree module entries.
Switch ON " Misc" and "Error" in the Collect! Log Viewer
settings to quickly filter the Application Log for
Billing Tree module entries.
As of version CV11.6.2.9, if a file number match is made during
reconciliation but the transaction is skipped or errored out
for any reason, you will now see a Noteline logged to the specific
debtor account that the transaction belongs to identifying
what was skipped or errored. The noteline will be prefixed
"Failed Transaction:" and indicate that an "Error" occurred,
as well as provide the Payment Date and amount. This is a
transaction that would need to be manually reviewed for what
caused the issue and corrective action would depend on what was
ascertained as root cause (i.e. was the transaction manually
modified between upload of transaction and download of process
confirmation).

Processing Credit Card Return File
If unmatched transactions are returned, the module stores the
information in a CSV file in the "CV11\bin\BillingTree\CreditCard"
folder. The file is a CSV type and named Unmatched with a date/time
stamp.
For example: CV11\bin\BillingTree\CreditCard\Unmatched_150519-130554.csv,
where 150519 represents May 15th, 2015 and 130554 represents a time
stamp in the format HH:MM:SS.
If unmatched returns do belong to debtors in your system,
you can manually post those after investigating to locate
the correct information (usually file number error) OR if
you receive exception errors in volume, you can create an
import map to automate posting of the reject transactions
after they have been corrected using the Unmatched csv file
as the source.
As of version CV11.6.2.9, if a file number match is made during
reconciliation but the transaction is skipped or errored out
for any reason, you will now see a Noteline logged to the specific
debtor account that the transaction belongs to identifying
what was skipped or errored. The noteline will be prefixed
"Failed Transaction:" and indicate that an "Error" occurred,
as well as provide the Payment Date and amount. This is a
transaction that would need to be manually reviewed for what
caused the issue and corrective action would depend on what was
ascertained as root cause (i.e. was the transaction manually
modified between upload of transaction and download of process
confirmation).

See Also
- Billing Tree Topics

| 
Was this page helpful? Do you have any comments on this document? Can we make it better? If so how may we improve this page.
Please click this link to send us your comments: helpinfo@collect.org