Payments And Charges
The Payments And Charges menu offers you several
convenient options for entering daily Client and Debtor
payments and charges, as well as two Billing Tree options
for reconciling your electronic fund transfers.
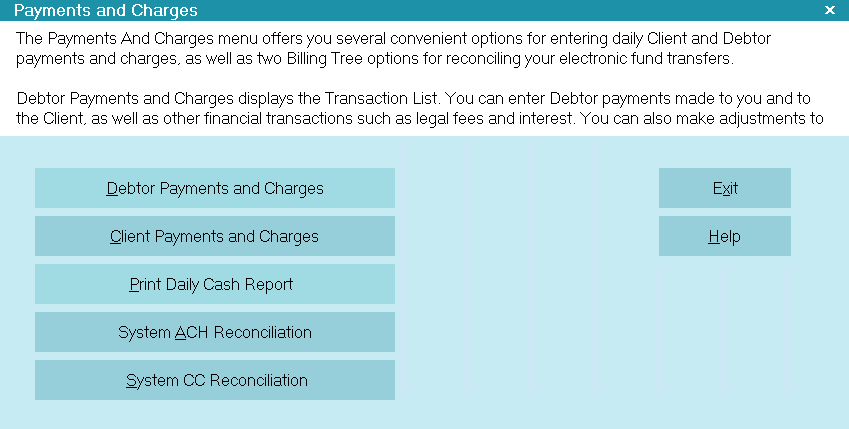
Payments and Charges
Debtor Payments and Charges displays the Transaction List.
You can enter Debtor payments made to you and to the Client,
as well as other financial transactions such as legal fees
and interest. You can also make adjustments to Client
accounts for such things as incurred expenses to be
billed on the next invoice.
Client Payments and Charges displays the list of Payments
received from Clients. You can enter new Client payments
for reimbursements you have received and post fees and
charges against the Client's account.
Print Daily Cash Report prints today's financial summary report
with bank deposit calculated. You can select a date or a date
range to include in your Daily Cash Report.
Debtor Payments And Charges
Selecting this button will take you to the Transaction
list where you can apply payments and charges to
a Debtor.

Client Payments And Charges
Selecting this button will present you with the
Client Payment List that you can use to apply
payments or charges to Clients.

Print Daily Cash Report
Selecting this button will take you to the form
that will allow you to print a Daily Cash Report
for a selected Client or ALL Clients between a
selected date range.

System CC Reconciliation
Select this button to reconcile credit card payments
sent to Billing Tree. When you are using Billing Tree
for recurring credit card payments, you must
reconcile each day to post the previous day's
transactions.
 WARNING: If the last reconcile date is more
than 7 days into the past, Collect!
will prompt you during the reconciliation
process to confirm that you want to proceed.
If you run the task via the Task Scheduler,
Collect! will not run the reconciliation
and will put an entry in the Application Log
that the task failed.
WARNING: If the last reconcile date is more
than 7 days into the past, Collect!
will prompt you during the reconciliation
process to confirm that you want to proceed.
If you run the task via the Task Scheduler,
Collect! will not run the reconciliation
and will put an entry in the Application Log
that the task failed.

System ACH Reconciliation
Select this button to submit recurring ACH payments
to Billing Tree. This function also processes NSF
reversals and posts any new payments not yet
entered in Collect!. When you are using Billing Tree
for recurring ACH payments, you must reconcile
each day to submit any payments that have come due.
 WARNING: If the last reconcile date is more
than 7 days into the past, Collect!
will prompt you during the reconciliation
process to confirm that you want to proceed.
If you run the task via the Task Scheduler,
Collect! will not run the reconciliation
and will put an entry in the Application Log
that the task failed.
WARNING: If the last reconcile date is more
than 7 days into the past, Collect!
will prompt you during the reconciliation
process to confirm that you want to proceed.
If you run the task via the Task Scheduler,
Collect! will not run the reconciliation
and will put an entry in the Application Log
that the task failed.

Help
Select this button for Help on the Payments and Charges
menu and links to related topics.

Exit
Select this button to close the Payments and Charges
menu and return to the previous screen.

| 
Was this page helpful? Do you have any comments on this document? Can we make it better? If so how may we improve this page.
Please click this link to send us your comments: helpinfo@collect.org