How To Use Post-Dated Payments
What is a Post-Dated Payment?
A Post-Dated Payment is a Payment Transaction with a Paid Date, a payment amount in To Us, and NO Posted Date. This is a formal
promise to pay a definite dollar amount on a specific date. It may be a post-dated check or a credit card payment, for instance.
This may be a single promised payment or a series of payments.
When you have proceeded through the steps below:
- You should be more familiar with the concept of post-dated payments
- Be able to post a post-dated payment to an account
- Be able to post multiple post-dated payments to an account
- Be able to automatically track post-dated payments and any account activity regarding them.
We will cover:
- Single Post-Dated Payment
- Creating a Post-Dated Transaction
- Viewing the Debtor form
- Multiple Post-Dated Payments
- Creating multiple Post-Dated Transactions
- Revolving Post-Dated Payment
- Post-Dated Payment Received
- Manually Posting A Payment
- Automatically Posting A Payment
- Printing Post-Dated Checks
- When an NSF Check is returned
- Reviewing Unfulfilled Promises
Single Post-Dated Payment
Let's say you have received authorization for a single direct debit of $50 from a debtor's bank account. You are authorized to
print a post-dated check for this amount in two weeks. How do you enter this information in Collect! and keep track?
You enter a Post-Dated Payment for the account using a Payment Transaction as shown below.
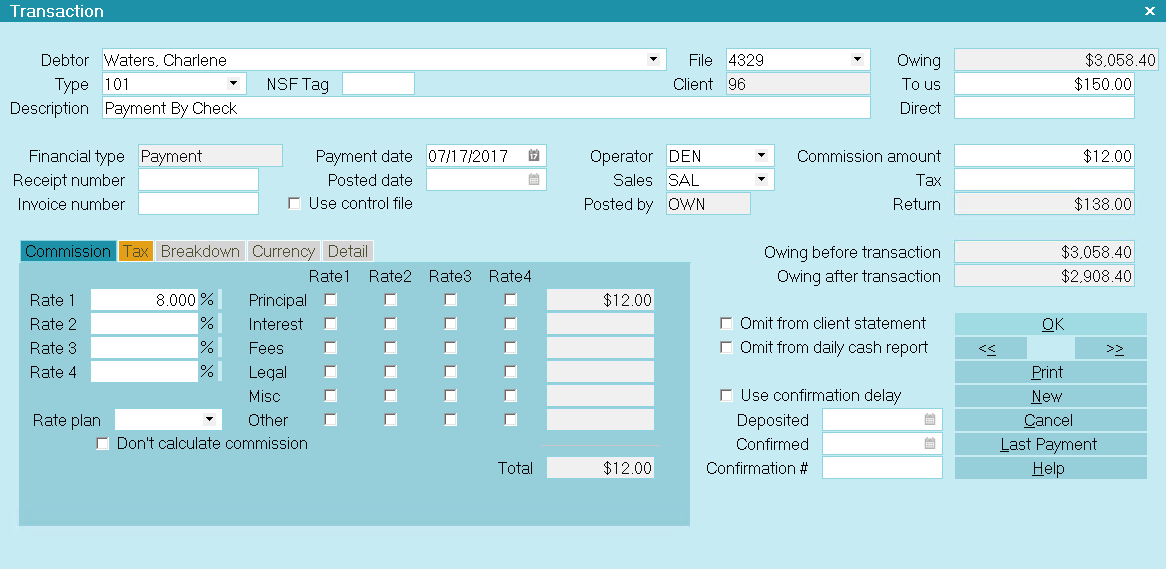
Post-Dated Payment Transaction
1. You must be on the Debtor form for the account. Select the TRANSACTIONS tab to view the list of Transactions already posted
to the account. If no Transactions have been posted, you will be prompted to create one. Select YES. Or, if there is a list of
Transactions for the account, select the NEW button to create a new transaction.
2. Create a new Payment transaction for the account, ensuring that there is a dot in the Account section for
Payment.
3. Enter the date that the payment is due in the field labeled Payment date.
4. Make sure that the field labeled Posted date. is left BLANK.
5. Enter the amount of the agreed upon payment in the field labeled To Us.
6. Select the OK button to save the settings and post the transaction to the account.
The transaction you just created will be displayed in the list of transactions. Select OK to close this list and
return to the Debtor form.

Viewing The Debtor Form
The Debtor screen will show that there is a Promised Payment active on this account.
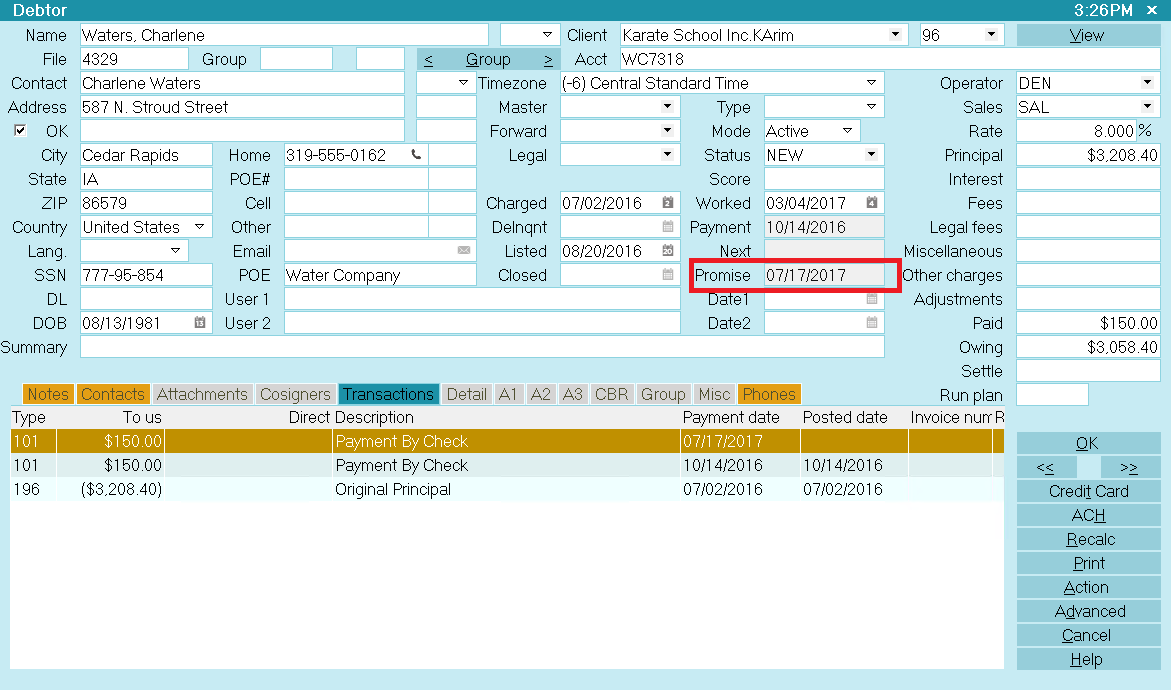
Debtor Screen with Promise Date
 Press the RECALC button on the Debtor to refresh the screen.
Press the RECALC button on the Debtor to refresh the screen.
If the Promise Date passes without payment, the Debtor screen will show the Promise field as Delinquent - maroon.
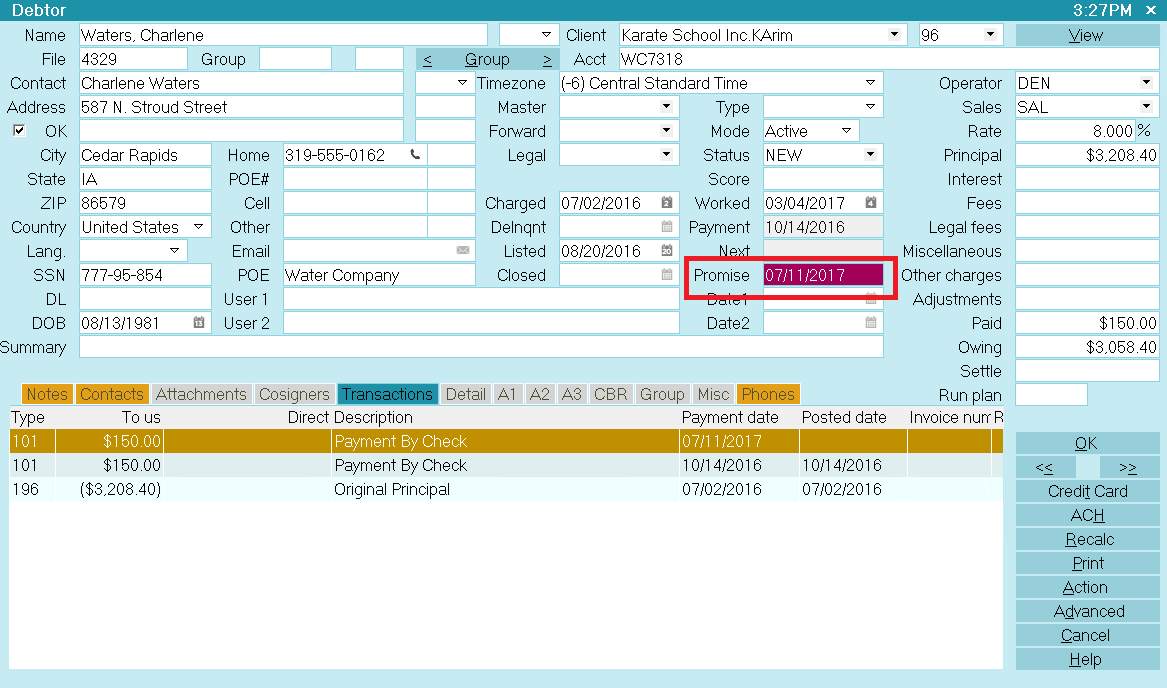
Debtor Screen with Promise Date Delinquent

Multiple Post-Dated Payments
You may enter as many post-dated transactions as you need to keep track of multiple promised payments. Each
payment is a post-dated transaction.

Creating Multiple Post-Dated Transactions
Let's say you have received authorization for three direct monthly debits of $50 from a debtor's bank account. You are
authorized to print a post-dated check for this amount each month. How do you enter this information in Collect! and
keep track month by month?
You enter a Post-Dated Payment for the account for EACH post-dated payment using a Payment Transaction.
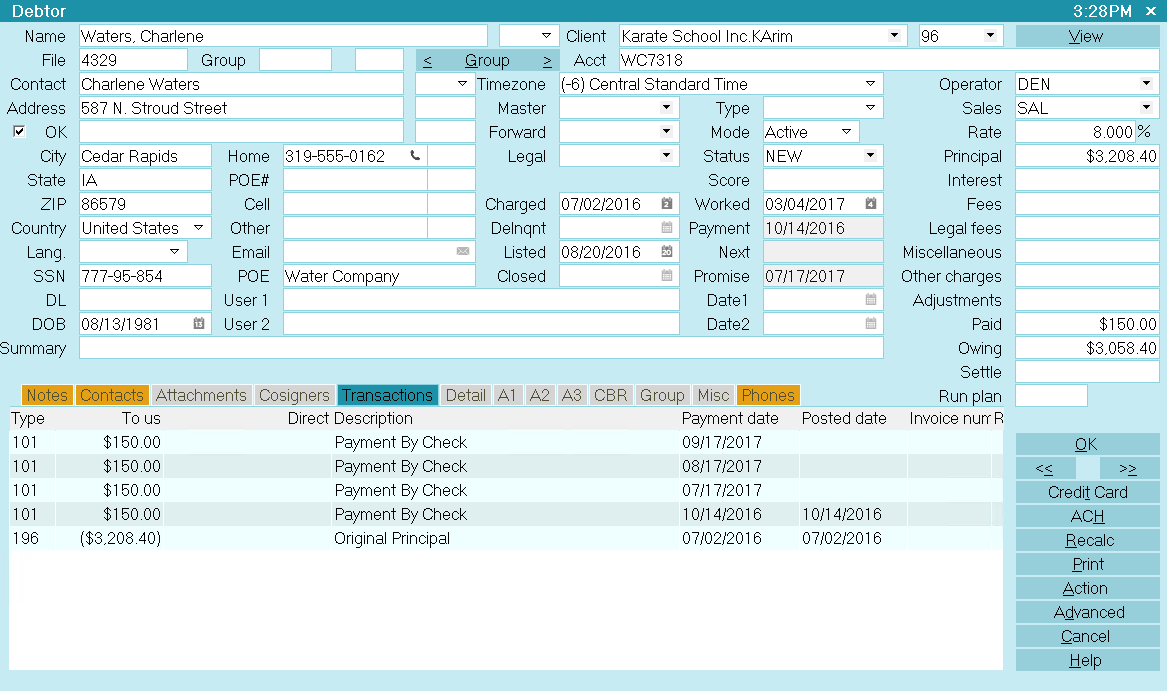
Several Post-Dated Payment Transactions
1. Enter the date of each payment in the Payment Date field.
2. Enter the promised dollar amount into the To Us field.
3. Make sure you leave each Posted Date BLANK. This makes them promised payments.
The Debtor screen shows the date that the first post-dated payment is due.
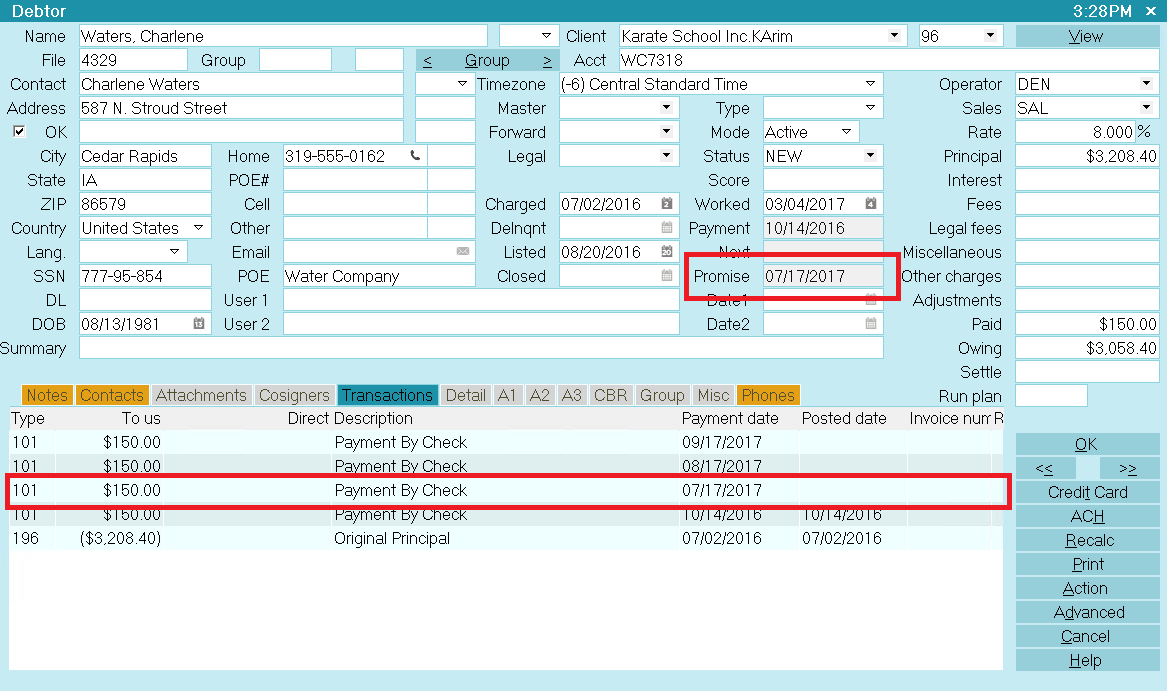
Debtor Screen with Promise Date
 Press the RECALC button on the Debtor to refresh the screen.
Press the RECALC button on the Debtor to refresh the screen.

Revolving Post-Dated Payments
To create a revolving post-dated payment, instead of creating multiple post-dated transactions at once, a single transaction is
entered. Then a contact plan is used to create the next post-dated transaction in the series. At any given time, there is only
one outstanding post-dated transaction on the account, instead of several.
Revolving post-dated payment uses a single post-dated transaction and a contact plan to automatically create the next
post-dated payment whenever a payment is received. This enables you to create a promised payment plan with only one outstanding
transaction on the account at any given time.
The revolving post-dated transaction may be set up using contact plans and initiated from the Debtor screen. It is actually a
plan within a plan.
For example:
PLAN A
- write to notes - Plan started
- Change status to Plan Active
- Run a Plan (B) with Prompt to confirm details
PLAN B
- repeating Transaction with Prompt to confirm
- revolving
- enter Transaction Type and Amount of payment
Using this structure, you can enter monthly principal amounts, or charges that are due on a consistent timed
interval. Prompting to confirm details allows you to adjust the amount of a payment or the transaction type.
 An additional contact plan may be run from the transaction type that you choose. This can give you the
ability to spawn other events, depending on your needs.
An additional contact plan may be run from the transaction type that you choose. This can give you the
ability to spawn other events, depending on your needs.
When the Debtor's Owing reaches zero, the plan can be shut off, automatically, through settings you set in
Payment Posting Options.
If a payment is missed, a reminder notice can be scheduled and, if necessary, the account can be escalated
to be reviewed by a Collector.

Electronic Funds Transfer
Using the method described above, Electronic Funds Transfer (EFT), used for authorizing 'Direct Debit' from
debtors' bank accounts, can be handled very easily.
You will have to create a report to pull the information that you need from the database in the format required
by the business that is processing your electronic file.
Create a separate transaction type for EFT transactions. In this transaction type, you will want to call a contact
plan that confirms that a withdrawal has been made and alerts the Debtor of the next withdrawal. (This is required by
law in many jurisdictions.)

Post-Dated Checks
Take Checks Over The Phone can be used in a similar way, to create post-dated checks. Actually, only one check is scheduled at
any given time, but the result is the same as if you were given a batch of post-dated checks by a Debtor.
The Check - Form #1000 report is shipped with Collect! This report works with Form #1000 forms available through
VersaCheck on the web, or through your stationery supplier.
Currently, this report looks for a Transaction Type 107. You can call a contact plan from this transaction type to confirm
the check posting and to alert the Debtor that the next check will be cashed. (This is required by law in many jurisdictions.)

Using Billing Tree Service For Managing Payments
Billing Tree Service enables you to process credit card and ACH payments electronically through Collect!'s Billing Tree
connection. This is a full-featured solution for managing single and recurring payments made by credit card or by bank draft.
External payments posted at the Billing Tree web site are also reconciled and posted within Collect!. Recurring
scheduled payments are fully managed within Collect!'s promised payment system.

Post-Dated Payment Received
When a payment is received, you may process each post-dated payment manually or use a report to process many payments at once.
Once the Posted Date has been entered, the payment will be calculated into the financials for the account and the payment will
be picked up by your reports.
If you have multiple post-dated payments posted to an account, the Promise Date on the Debtor form will display the date the
next payment is due.

Manually Posting A Payment
To process a post-dated payment manually, simply locate the transaction for the appropriate date and fill in the Posted Date.
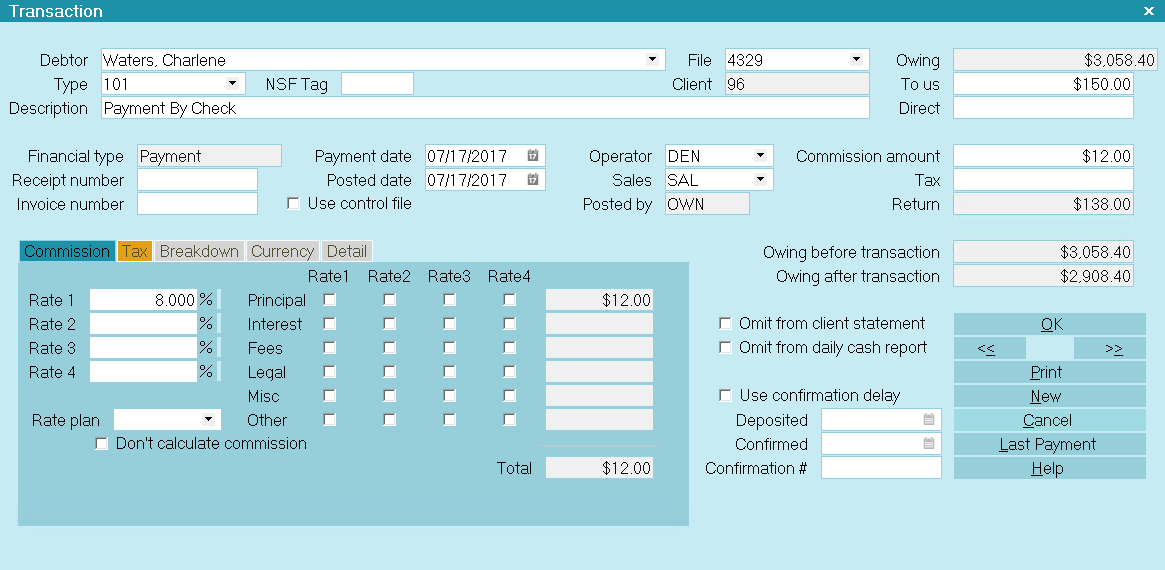
Post-Dated Payment Posted Date

Automatically Posting A Payment
Many payments may be processed at once. If you are creating a file for an external check processing service, for instance, a
report may be designed to print checks for a chosen Payment Date range and fill in the Posted Date automatically.
Additionally, a note may be printed to the Transaction to ensure that it is not picked up again by the direct debit report.

When An NSF Check Is Returned
When an NSF check is returned, post a new transaction with a NEGATIVE value to indicate NSF. Then post a new transaction with
no Posted Date and enter the plan's Payment Amount in the To Us field. This will reactive the post-dated payment that went
NSF and is now outstanding.

Reviewing Unfulfilled Promises
Daysheets provide a convenient way to review promised payments. Select Browse from the top menu bar and then select Daysheets
from the drop-down choices. Select a Date to review. This will display the Daysheet for the chosen date.
Select the PROMISES button.
This will display any promised transactions that have not been posted on this due date.

Unpaid Post-Dated Payments Due Today
These payments are now delinquent.
 You may also create a report to list delinquent post-dated payments for a given date range.
You may also create a report to list delinquent post-dated payments for a given date range.

Summary
A Post-Dated Payment is a Payment Transaction with a Paid Date, a payment amount in To Us, and NO Posted
Date. This may be a single promised payment or you may post multiple post-dated payments.
When a payment is received, the Posted Date is filled in for the appropriate transaction.
Reports may be designed to pick up the posted dates and print to a file for electronic check processing.
Contact plans may be used to automate the processing of accounts.
Unfulfilled promises may be reviewed through Daysheets or through a customized report.

| 
Was this page helpful? Do you have any comments on this document? Can we make it better? If so how may we improve this page.
Please click this link to send us your comments: helpinfo@collect.org