Reload Work In Progress List
Refresh your Work In Progress (WIP) list by reloading from
the database. Access WIP Options and WIP Reload Filters
forms where you can change WIP List load settings. Select
other Operator IDs to load multiple WIP Lists.
Promise, Review, Phone and Other contacts scheduled for
today and the past, and assigned to your Operator ID
are loaded into your To Do List automatically, each time
you open it fresh.
 By default, contacts are loaded with today's date
at the top and then by oldest to newest dates. Contacts with
the same Date are subsorted by Priority, from oldest to newest.
Contacts with the same Priority are subsorted by Name and
then by Type. Timed contacts always go below normal contacts
and are sorted by Time.
By default, contacts are loaded with today's date
at the top and then by oldest to newest dates. Contacts with
the same Date are subsorted by Priority, from oldest to newest.
Contacts with the same Priority are subsorted by Name and
then by Type. Timed contacts always go below normal contacts
and are sorted by Time.
You may load contacts for a specific Client, Date Range or
Operator. Select OK to reload the WIP List with these new
specifications.
Configure Email settings from this form or use the Load
Spreading option to reschedule contacts over a given
date range.
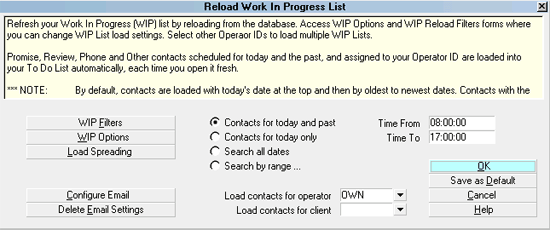
Reload Work In Progress List
The Reload Work In Progress List form is accessed when you
press the Reload button in the Work In Progress form.
Contacts For Today And Past
Set this option to look in the database for contacts
scheduled for today and the past. Phone, Reviews,
Promises and Other Contact types are loaded by default.
To load other specific Contact types, select the Select Types
button to access the WIP Reload Filters form.
 To add new contacts that may have been
entered since you first loaded your WIP List,
you must reload. We recommend that all
operators reload regularly, throughout the day.
To add new contacts that may have been
entered since you first loaded your WIP List,
you must reload. We recommend that all
operators reload regularly, throughout the day.

Contacts For Today Only
Set this option to look in the database for contacts
scheduled for today only. Phone, Reviews, Promises
and Other Contact types are loaded by default.
To load other specific Contact types, select the
Select Types button to access the
WIP Reload Filters form.

Search All Dates
Set this option to look in the database for all contacts,
regardless of their scheduled date. Phone, Reviews,
Promises and Other Contact types are loaded by default.
To load other specific Contact types, select the Select Types
button to access the WIP Reload Filters form.

Search By Range
Set this option to look in the database for all contacts
scheduled in between two specified dates, listed in the
From and To fields. Phone, Reviews, Promises and Other
Contact types are loaded by default.
To load other specific Contact types, select the Select
Types button to access the WIP Reload Filters form.

To
If Search By Range is selected, this field determines
the date up to until which contacts will be loaded.

From
If Search By Range is selected, this field determines
the date from which contacts will be loaded.

Load Contacts For Operator
You can choose a specific Operator and load all the contacts
belonging to that Operator. This enables you, as a manager,
to monitor an Operator.
You can enable your Operators to load multiple WIP Lists
while limiting the operators they can load. To do this, set up
an Operator Group in the Operator form and switch ON 'Enable
Operator Group'. Please refer to Help topic, Operator Group
for details.
1. Press F2 to choose an Operator ID. The Operator list will display.
2. Click an Operator in the list whose WIP List you want to load.
The Operator list closes automatically and the Operator ID is
entered this field.
3. Click OK to load that Operator's WIP List.
 If you leave this field blank, Collect! loads contacts
for the Operator you are signed in as. This is the
default behavior whenever the WIP List loads, unless
you have selected a different Operator ID to view.
If you leave this field blank, Collect! loads contacts
for the Operator you are signed in as. This is the
default behavior whenever the WIP List loads, unless
you have selected a different Operator ID to view.
 The Operator list set up in the Operator Group tab
will override any custom pick list attached to this
field when you have 'Enable Operator Group'
switched ON.
The Operator list set up in the Operator Group tab
will override any custom pick list attached to this
field when you have 'Enable Operator Group'
switched ON.

Load Contacts For Client
By default, Collect! loads contacts for all clients in a given
operator's WIP List. You can limit this to a single Client.
1. Press F2 to select a Client. The Client list will display.
Start typing to scroll the list to the Client you want to
choose.
2. Click on the Client or press Enter and the Client's
number is entered in this field.
 When the WIP List loads, it will contain
only contacts for Debtors belonging only
to the Client you chose.
When the WIP List loads, it will contain
only contacts for Debtors belonging only
to the Client you chose.
3. If you do not choose a Client, this field will be blank
and the system will load contacts for all clients. So
leave the field blank to load contacts regardless
of the Client the Operator's accounts belong to.

Time From
Enter a beginning time to load into the operator's
queue. This field determines the account's local
time using the Timezone field on the Debtor's form.
Time value is entered in the format 8:00:00 (hh:mm:ss)
and uses the 24 hour clock.

Time To
Enter an ending time to load into the operator's
queue. This field determines the account's local
time using the Timezone field on the Debtor's form.
Time value is entered in the format 17:00:00 (hh:mm:ss)
and uses the 24 hour clock.

WIP Filters
Select the WIP FILTERS button to open the
WIP Reload Filters form where you may select the types
of Contacts you want Collect! to load into your WIP List.
These can include Letter, Plan or any of the automated
contacts that provide methods for checking batch
operations. By default Collect! loads Promises, Reviews,
Phone and Other contacts.
The WIP Reload Filters form also enables you to set a
maximum number of contacts to load, a number of days to
look ahead when loading the WIP List, and a number days
to consider as grace days when managing promises.

WIP Options
Select the WIP OPTIONS button to open the
WIP Options form where you may set options controlling
the behavior of your WIP List. You can control if an
Auto Dialer runs automatically on Phone contacts, how
contacts are processed, your default new Contact Type
and other details.

Load Spreading
Select the LOAD SPREADING button to open the
Load Spreading form. This option lets you distribute accounts
from your WIP List over a Date Range.
Imagine you've just imported a few thousand accounts, and
they're all assigned to one Operator. You can organize your
To Do List to spread the workload evenly over a number of days.
Please see the Help topic, Load Spreading for more information.

Configure Email
Select the CONFIGURE EMAIL button to create an
operator-specific configuration file for email. The operator
displayed in the field labeled 'Load contacts for operator'
is the operator that these settings will apply to.
When you select the button, you will be prompted
for a mail server, username and password. Ask your
network administrator for these, as they are the
actual settings in use for this operator's Internet
email settings outside of Collect!
A file named {operator}.ems will be created in the
database folder, where {operator} is the operator
specified, for example, if OWN is displayed in
the 'Load contacts for operator' field, then a file
named own.ems will hold the email configuration
settings.

Delete Email Settings
Select this button to delete the operator-specific
configuration file and prevent checking for email.
The operator displayed in the field labeled 'Load
contacts for operator' is the operator whose
email configuration file will be deleted.

Timed Contacts
When you select OK to reload your To Do List, any timed
contacts that have been scheduled will be activated. These
contacts will pop up on the screen at the time chosen. If
you are working a contact from your WIP ( Work In Progress),
the pop up will occur after you leave the account and return
to your WIP.
 If you choose "Snooze" to stop these contacts
from popping up, you can reactivate them by
reloading your WIP.
If you choose "Snooze" to stop these contacts
from popping up, you can reactivate them by
reloading your WIP.

OK
Selecting this button will save any changes you made and
return you to the previous form.

Save As Default
Select this option to save the current WIP Reload settings
as default settings used the next time you sign into Collect!.
This button is used when you are setting up WIP options
for a specific user.
Saving these settings as your default also saves your
Auto Dialer and Printer settings, the WIP Options and
your current WIP Reload settings.
These settings are stored in a file named {yourid}.cfg
in the program folder.
 Once you have saved the Operator Configuration
for an operator, you can use the
Copy Operator Configuration feature, to set the
same settings for all operators in your system
with the same User Level.
Once you have saved the Operator Configuration
for an operator, you can use the
Copy Operator Configuration feature, to set the
same settings for all operators in your system
with the same User Level.

Cancel
Selecting this button will ignore any changes you made and
return you to the previous form.

Help
Press this button for help on the Reload Work In Progress List
dialog and links to related topics.

See Also
- Work In Progress
- WIP Options
- To Do List
- How To Start Using Collect!
- Managing Work Queue By Timezone
- Copy Operator Configuration

| 
Was this page helpful? Do you have any comments on this document? Can we make it better? If so how may we improve this page.
Please click this link to send us your comments: helpinfo@collect.org