How To Export Your CV8 Database
In this procedure, we will export a CV8 database. This
procedure exports all data in the database to ASCII text
files. The data can then be processed as you require.
Database export is the first step for upgrading
your existing CV8 database to CV11.
 These instructions apply to Collect! Version 8.1.16
and newer. If you are running an early version of Collect! you
will need to upgrade or apply a patch before following the
steps below.
These instructions apply to Collect! Version 8.1.16
and newer. If you are running an early version of Collect! you
will need to upgrade or apply a patch before following the
steps below.
 If exporting fails on your particular Collect! version,
please apply a patch to bring it up to the latest CV8. This will
ensure a successful export. Please request assistance
from Collect! Technical Services, if needed.
If exporting fails on your particular Collect! version,
please apply a patch to bring it up to the latest CV8. This will
ensure a successful export. Please request assistance
from Collect! Technical Services, if needed.
The steps for exporting your database are as follows:
- Prepare your database
- Convert Credit Bureau Reporting to Metro 2 (if you not
reporting in Metro 2 already.) Please see the section
in this document labeled "Convert to Metro 2."
- Recalc your database and run a thorough maintenance.
- Back up your database to a safe location.
- Shut down the Lock Manager
- Ensure that all users are out of CV8.
- Shut down the Lock Manager.
- Reboot your server to make sure all active users are disconnected.
- Export your database
- Start up Lock Manager again.
- Sign into Collect! in Exclusive mode.
- Select Export Database from the File menu.
This procedure can take a long time depending on the size
of your database. The best time to perform this operation
is after hours, when exclusive access to your CV8 database
is practical. If you are unsure of any part of the procedure,
please do not proceed without getting help.
The steps for exporting your database are explained in
detail in the remainder of this document.
Prepare Your Database
To prepare your database for exporting, a thorough
maintenance and RECALC must be performed on your
database before you export it. If you intend to upgrade into
CV11, RECALC and export must be done on the
same day that you intend to upgrade.
Although this procedure does not touch your original
installation at all, it is advisable that you have backed
up your existing database and have saved it to a secure
location, as a precaution.
Please refer to Preparing To Upgrade Your Database for
details.

Shut Down Lock Manager
Collect! cannot export your database while users have
Collect! files opened. Before you export your database,
you must ensure that all users are out of CV8. Then shut
down the Lock Manager. Make sure that all active users
are disconnected from your Server and then reboot
the Server.

Export Your Database
 This process may take several hours if you have
a very large database. It is imperative that the
process is allowed to complete without interruption.
Please plan accordingly.
This process may take several hours if you have
a very large database. It is imperative that the
process is allowed to complete without interruption.
Please plan accordingly.
1. Start the Lock Manager. When your Lock Manager
is up again, sign into Collect! in Exclusive mode and
stop at the Main Menu.
2. Select File from the top menu bar
and then select Import/Export from the drop-down choices.
Another submenu will display. Select Export
Database.
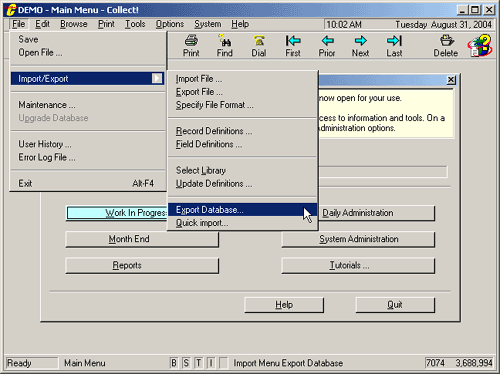
Selecting Export Database
A message will appear confirming your choice.
Select YES to begin the exporting process.
3. An additional prompt will be displayed now to confirm
exporting your database. Select YES in answer to
the prompt.
4. After you have replied to the prompt confirming
the export of your database, Collect! asks if you
are ready to proceed with the export.
Select OK and Collect! will begin the export.
5. As the export proceeds, the screen displays
information about the files that Collect! is creating
for each part of the database. Each Collect!
database has 5 component databases - report, rates,
nxuser, impex, and collect. We are exporting
each component entirely.
Please allow this process to complete without
interruption.
6. When the export is completed, Collect! will display
statistics. This includes everything - clients, debtors, cosigners,
contacts, attachments, transactions, and invoices.
Select OK. Then, Collect! will display the Start Time and End
Time for the export process. A database with 75 clients
and 45,000 debtors may take, at the very least, an hour to export.
7. As a result of the export, there is now an export
subfolder in your DATA folder.
This folder contains many ASCII text files and import maps, as
well as subfolders. There is an html folder, an impex folder and
a separate folder for each client in your database.
Each folder contains several ASCII text files, one for each type
of date that was exported, and several import maps.
Each client folder contains several ASCII text files, one for
each type of data that was exported, and three import maps.
Similarly, the html and impex folder contain ASCII text files
and import maps.

Exporting Multiple Databases
If you have more than one database to export in your CV8
directory, you can follow the steps above for each database.
If you are upgrading, each additional database should be
upgraded at the same time as your primary working database.
Please ensure that each additional database is properly
prepared beforehand as described in the Help topic
Preparing To Upgrade Your Database.

Summary
This document walked you through exporting your
properly prepared database to a set of ASCII text
files.
Your entire database is contained in the files that you see in
the export folder. If you intend to use this data to upgrade
your database into CV11, please refer to
Upgrading Your Exported Database To A New Installation.

See Also
- Introduction To Upgrading
- Upgrading Topics

| 
Was this page helpful? Do you have any comments on this document? Can we make it better? If so how may we improve this page.
Please click this link to send us your comments: helpinfo@collect.org