Reassign Operator With Contact Plan
This topic steps you through creating a contact plan
to reassign accounts to a different operator based on
debtor criteria. It requires familiarity with creating
contact plans.
This example will assign accounts to JC
based on the criterion New York.
 Make sure that you have already set up an
Operator form for the new operator you want to assign
to your accounts.
Make sure that you have already set up an
Operator form for the new operator you want to assign
to your accounts.
Please be aware that changing the Operator ID on an
account also assigns any In Progress contacts to the
new Operator ID if they were assigned to the account's
previous Operator. Contacts that are Completed or
assigned to a different Operator ID will not be affected.
The simplest way to reassign accounts is to simply
open each account that you want to reassign and
select the new Operator ID from the pick list for
the Operator field on the Debtor form. Another method
is using a contact plan. Please refer to
How To Design New Contact Plans if you are not
familiar with creating contact plans.
1. From the top menu bar, select
Options and then select Contact Plans from
the drop-down choices. This will display a
submenu.
2. Select View to display the list of contact
plans. Select the New button at the bottom
of the list or press F3 to create a new
contact plan. This will open a blank Contact
Plan form.
3. Type a unique 3 character name or number
into the field labeled Code. Enter
a brief explanation in the field labeled Description.
4. Press F5 to activate the Events subform and
select YES to create a new Event.
5. Select Operator from the pick list on the field
labeled Type.
6. Select the radio button labeled Assign to
specific operator so that a dot appears in it.
This makes the Operator field visible. Select the new
Operator ID from the pick list attached to the Operator field.
For this example, select JC from
the list.
7. In the first field next to the label Schedule if,
select the down arrow to view the list of fields. Select
the criterion you are going to use, or begin typing in
the field code, if you already know what it is.
8. In the second field enter the "If" condition that must
be satisfied to use this criterion.
9. In the third field(s) enter the Value, or range of Values,
to use when comparing fields to see if they satisfy the
condition.
For this example, type in de.st
in the first field, = in the second field,
and then NY or New
York in third field (depending how your states
are entered.)
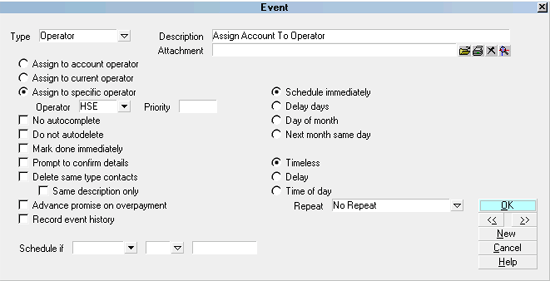
Operator Assignment Event based on State
10. Select OK or press F8 to close the Operator Event
and return to the Contact Plan form. It should resemble
the following screen shot.
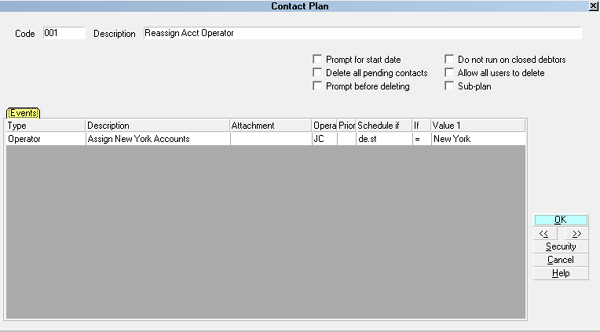
Operator Assignment Contact Plan
11. Select OK or press F8 to close the Contact Plan
form and again to close the list of contact plans.
There are several ways to run this contact plan.
1. This plan can be run on an account
directly when you are viewing the account. Select the
button labeled Action and select the
contact plan to run it.
2 Or, type the contact plan's Code into the small Action
box to the right of the field labeled Summary.
3. This plan can also be run through a batch process
on specific accounts. Collect! will provide a summary of
how many accounts the plan ran on. Please see
Batch Process Contact Plan for details.
Any In Progress contacts on these accounts for the
previous operator will now show in the new operator's
WIP list.
See Also
- Batch Processing topics

| 
Was this page helpful? Do you have any comments on this document? Can we make it better? If so how may we improve this page.
Please click this link to send us your comments: helpinfo@collect.org