Moving Trlog And Syslog Files
This document gives you the information needed to move
your Trlog and/or Syslog files out of the cv11 folder to
a more efficient location.
- You may want to move the Trlog files to another drive to free
up hard drive space. These files, if used extensively, can take up
huge amounts of space.
- The Syslog CHG files should reside on another physical drive
because they cause significant fragmentation. These CHG change
log files are constantly being created and written to disk, causing
the drive to fragment.
The steps are identical for using the CV11 Admin Tool to move
either the Trlog or Syslog files to another drive.
 The admin tool is different in CV11.2 and in CV11.3 and
newer as outlined below.
The admin tool is different in CV11.2 and in CV11.3 and
newer as outlined below.
CV11.2 - admin.exe
CV11.3 and newer - rdsadmin.exe
Moving Trlog And Syslog Files
This procedure needs to be done on another physical drive
on the server.
Using a partition of the same drive is NOT
recommended.
These first steps are common to both CV11.2 and CV11.3 and newer.
1. Create a folder on the other physical drive. Use a short, 8
characters or less, name using only alpha characters. No special
characters, numbers or spaces, please.
2. Log all users out of Collect! and close all instances
of Collect!.
3. Leave the RDS running. It must be running for this.
4. Browse the the CV11\bin folder on the server and double-click
the appropriate Admin tool as outlined above.
5. Double click the RDS icon in the server window of the admin tool.
6. Log on with the appropriate credentials. The defaults are:
User Name = admin
Password = secret.
7. Proceed as follows to modify the Device paths for your particular
version of Collect!.

Modifying Device Paths In Cv11.3 And Newer
The following steps are for CV11.3 and newer, using the new
CV11 Admin Tool, introduced in RDM 8.1 Server.
1. Select the Device icon displayed under the RDS icon.
2. Select the appropriate Trlog device from the Devices
window on the right.
masterdb_I = masterdb database
demodb_I = demodb database
prosdb_I = prosdb database
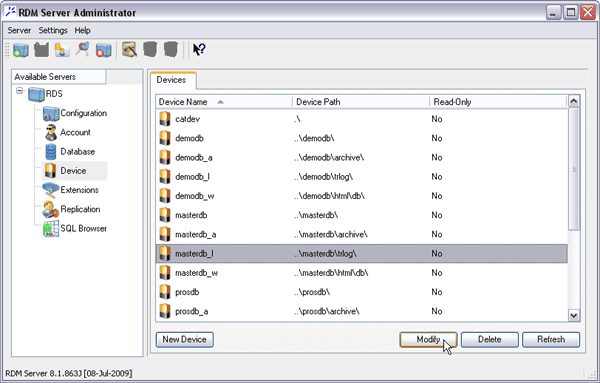
Selecting Device to Move
3. Select the MODIFY button.
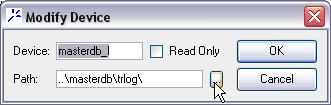
Changing Device Path
4. Use the Ellipses button[ ...] for the Path field and
browse to the new location.
5. Select OK. This completes the process.
All trlog files have now been moved to the new folder
on the other drive. Users can now sign into Collect!.
 Follow the same steps to move the CHG Syslog files.
Follow the same steps to move the CHG Syslog files.
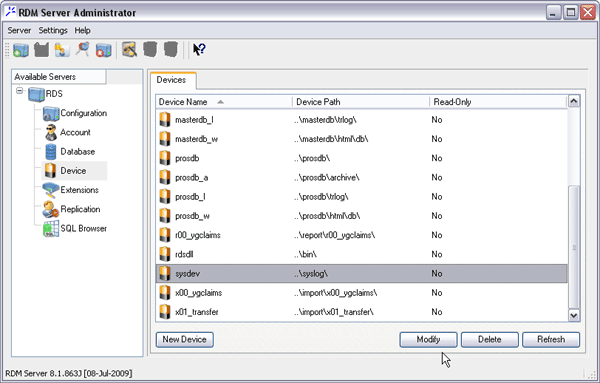
Selecting Syslog Device to Move
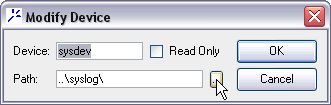
Changing Syslog Device Path

Modifying Device Paths In Cv11.2
The following steps are for CV11.2.
1. Select the Devices View from the View menu.
2. Select the appropriate Trlog device from the Devices
window on the right.
master_I = master database
demo_I = demo database
pros_I = pros database
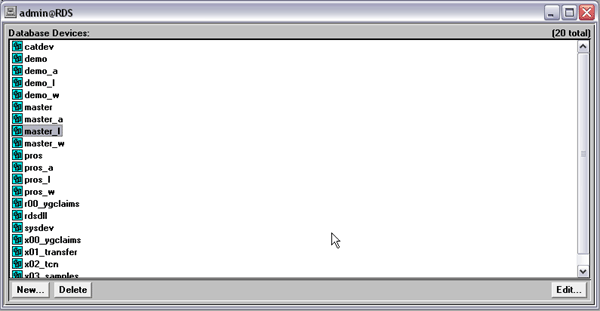
Selecting Device to Move
3. Select the EDIT button.
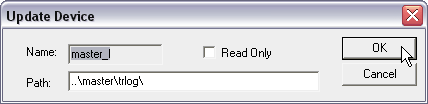
Changing Device Path
4. Type in the path to the new location in the Path field.
5. Select OK. This completes the process.
All trlog files have now been moved to the new folder
on the other drive. Users can now sign into Collect!.
 Follow the same steps to move the CHG Syslog files.
Follow the same steps to move the CHG Syslog files.
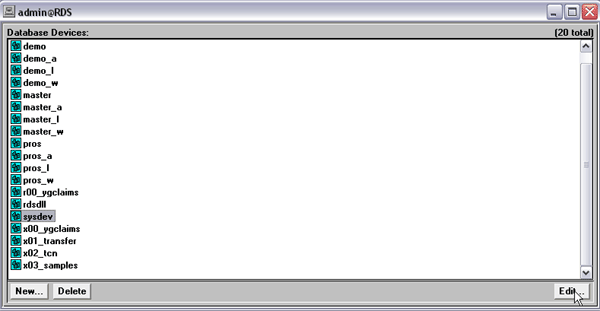
Selecting Syslog Device to Move
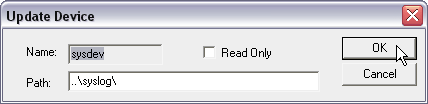
Changing Syslog Device Path

Summary
This document showed you how to move your Trlog and/or
Syslog files out of the cv11 folder to a more efficient location.
You may want to move the Trlog files to another drive to free
up hard drive space. You may want to move the Syslog CHG
files to reduce drive fragmentation.
The steps are identical for using the CV11 Admin Tool to move
either the Trlog or Syslog files to another drive.
 The admin tool is different in CV11.2 and in CV11.3
and newer as outlined in this document.
The admin tool is different in CV11.2 and in CV11.3
and newer as outlined in this document.

See Also
- Database Topics

| 
Was this page helpful? Do you have any comments on this document? Can we make it better? If so how may we improve this page.
Please click this link to send us your comments: helpinfo@collect.org