Matching Accounts
There are several reasons to group accounts:
* You might attempt to list a new debtor for a particular client. This
debtor may also have accounts that are in arrears with several
of your other clients. By setting defaults for account matching,
Collect! can automatically detect your attempt to enter, as a new
account, information that is already in the system.
* You may realize that several of your accounts are related and
you may wish to view them together. For instance, you may
discover several debtors who have the same cosigner. You can
manually group these accounts together.
* You may have one outstanding debt, such as a funeral home
bill, with several debtors who could be responsible to settle
the account. You can manually group these accounts together.
* You may want to run a batch processing routine to look for
matching accounts after importing a group of accounts.
These examples indicate three ways of grouping accounts:
Automatically through settings and applied whenever new
accounts are entered.
Manually on an individual basis.
Through settings in batch processing routines.
Matching Accounts Form
The Matching Accounts form shows a summary of all accounts
in the selected group.
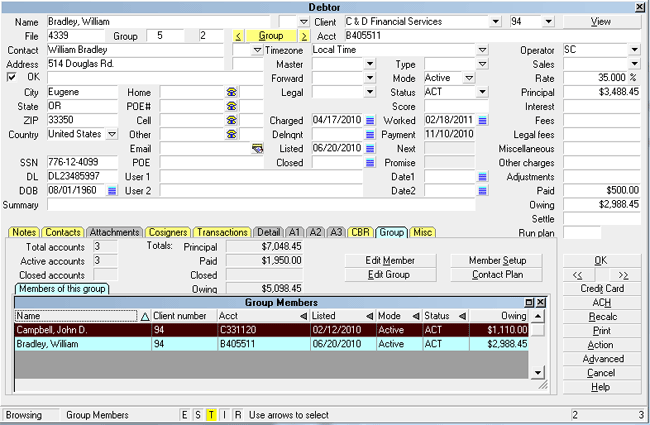
Matching Accounts form
It displays the total number of accounts and the active and
closed accounts. Totals for owing, paid, closed accounts and
principal are calculated as the screen is displayed.
A list of group members is also displayed, showing pertinent
details. To access the individual accounts in the group, click
in the list. This will open the Debtor form for the group member
you have chosen.
 The values in this form depend partly on the settings
in the Group Member Setup. If you switch ON "Exclude from
group totals" in the Group Member Setup for any particular
group member, they will not be calculated into the totals
displayed in Matching Accounts.
The values in this form depend partly on the settings
in the Group Member Setup. If you switch ON "Exclude from
group totals" in the Group Member Setup for any particular
group member, they will not be calculated into the totals
displayed in Matching Accounts.

Total Accounts
This is the total number of accounts in this group.
If you switch ON "Exclude from group totals" in the
Group Member Setup for any particular group member,
they will not be calculated into this total.

Active Accounts
This is the number of active accounts in this group.
If you switch ON "Exclude from group totals" in the
Group Member Setup for any particular group member,
they will not be calculated into this total.

Closed Accounts
This is the total number of closed accounts in
this group.
If you switch ON "Exclude from group totals" in the
Group Member Setup for any particular group member,
they will not be calculated into this total.

Totals
The figures in this column represent total values for all
accounts in the group.
 Please RECALC your Debtors so that their
Financials are current. This ensures
that the Group Totals will be current.
Please RECALC your Debtors so that their
Financials are current. This ensures
that the Group Totals will be current.
If you switch ON "Exclude from group totals" in the
Group Member Setup for any particular group member,
they will not be calculated into this total.

Principal
This is the total amount of principal for all accounts in
the group.
 Please RECALC your Debtors so that their
Financials are current. This ensures
that the Group Totals will be current.
Please RECALC your Debtors so that their
Financials are current. This ensures
that the Group Totals will be current.
If you switch ON "Exclude from group totals" in the
Group Member Setup for any particular group member,
they will not be calculated into this total.

Paid
This is the amount paid to date by all members of
the group.
 Please RECALC your Debtors so that their
Financials are current. This ensures
that the Group Totals will be current.
Please RECALC your Debtors so that their
Financials are current. This ensures
that the Group Totals will be current.
If you switch ON "Exclude from group totals" in the
Group Member Setup for any particular group member,
they will not be calculated into this total.

Closed
This is the amount still owed by closed accounts in
the group.
If you switch ON "Exclude from group totals" in the
Group Member Setup for any particular group member,
they will not be calculated into this total.

Owing
This is the total amount owed by all members
of the group.
 Please RECALC your Debtors so that their
Financials are current. This ensures
that the Group Totals will be current.
Please RECALC your Debtors so that their
Financials are current. This ensures
that the Group Totals will be current.
If you switch ON "Exclude from group totals" in the
Group Member Setup for any particular group member,
they will not be calculated into this total.

Member Setup
Select this button to open the Group Member Setup
form where you can view or adjust settings.
Each member of the group can have settings to
control what information is shared across the group.
You can also exclude the group member from the
group totals.

Edit Member
Select this button to view a list of all the accounts in
this group. You can select any member from the list
to quickly open the Debtor form for that group member.

Edit Group
Click this button to change the members in the group.
Using this, you can add or remove members to or from
the group just by tagging (with the spacebar) the items
in the list and then pressing F8 to return to the
Group Member Setup dialog.

Contact Plan
You can select all or some of the members of this
group and cascade a contact plan over your selection.
 Use your spacebar to tag the members. Then
choose the contact plan you want to run on
these selected members. Be sure to clear
the tags after you run the plan.
Use your spacebar to tag the members. Then
choose the contact plan you want to run on
these selected members. Be sure to clear
the tags after you run the plan.

Members Of This Group
This is a list of all Group Members. Click into the
list to activate it or press F5. Choose a line item
to view details of a particular group member or press
F5 again.

Account Matching Setup
Please refer to Account Matching Setup for details about
setting account matching defaults for Collect! to use
whenever a new account is listed or existing accounts
are grouped.

Group Member Setup
Please refer to Group Member Setup for details about grouping
accounts manually and/or overriding the automatic settings.

Account Matching Batch
To view details of grouping accounts for batch processing,
please refer to Batch Processing.

See Also
- Account Matching Setup
- Using Account Matching
- How To Setup Account Matching

| 
Was this page helpful? Do you have any comments on this document? Can we make it better? If so how may we improve this page.
Please click this link to send us your comments: helpinfo@collect.org