How To Create An Import Map - Delimited Separation
Collect!'s import module is a very powerful tool for importing data into Collect! from other databases,
instantly giving you all that valuable information at your fingertips within the Collect! program. This
process requires an import map. To get you started, this document steps through the creation of a simple
single record import map. It is necessary that you are familiar with the use of Collect!'s Client and
Debtor screens.
For this example, we will import data into Collect! using a *.csv file. If you are not familiar
with *.csv files, we would recommend someone who is knowledgeable is the area. (i.e. technician or co-worker).
Before proceeding, please create a test Client in the DEMODB database so that we can import debtors to it.
The file containing the data to import must be in a format that the importing function can read. A consistent,
accurate file is necessary. In our example, the *.csv file is used. This is a straightforward, comma-separated
file. This means that each piece of data (field) is separated from the next by a comma. This makes it easy for
the parsing mechanism to determine where a field ends and the next field begins. Each row in the file is a
separate record. We will use the sampledebtorcsv.csv file for this example. You can find
this file in the Import folder of your Collect! application,
(e.g. C:\Collect\import) If you do not have this file in your Import folder, please
Click Here to
download the sample import package.
Please open the sample debtorcsv.csv file in MS Excel and take a look at it. The first row contains the names of sixteen
fields in Collect! in the Debtor form. We will use these names later on when we build the import map.
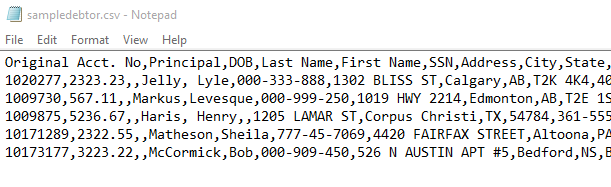
CSV Sample File Viewed In Notepad
The sample debtorcsv.csv file is simply a text file. However, when you open it in MS Excel, each field becomes its own column.
This is because the comma is read as a flag to alert MS Excel that this is a new field. This same thing occurs internally in
Collect! when the import function reads this file. It knows where a field begins by looking for the next comma.
(If there is a comma in the field data, the whole field is enclosed in quotes, for example,
"Aubin, Kevin", the Debtor's Name field.)
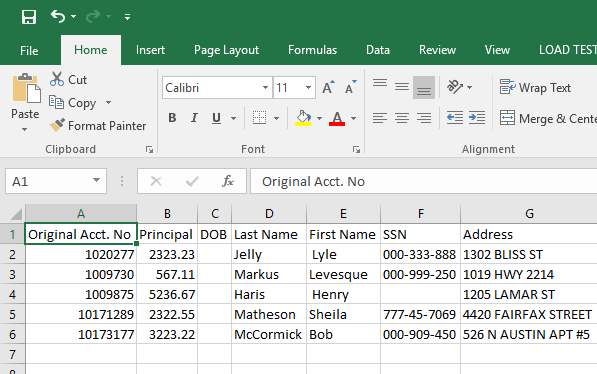
CSV Sample File Viewed In MS Excel
 If your file is not a *.csv file, you may be able to open it in MS Excel and save it as a *.csv file. Sometimes, this
is necessary to clean up the data before the import routine is started.
If your file is not a *.csv file, you may be able to open it in MS Excel and save it as a *.csv file. Sometimes, this
is necessary to clean up the data before the import routine is started.
Dynamic Field Indexing
The below exercise under "Creating an Import Map" will demonstrate the traditional method of building import maps where you do
not have to specify the column. It is still supported for backwards compatibility, but the Dynamic Indexing is more flexible.
When going through the below exercise, there are 2 spots where you would make changes if you were to use dynamic indexing:
* Any reference filling the field note ("A - Account Number" would become "@A #Account Number")
* Creating blank fields (no need to create blank records)
This powerful feature in the Import/Export module enables you to read CSV data input files more flexibly. You can easily
parse complex CSV data files, pulling data from only the columns you need, without having to specify skipped columns
in your CSV import map. You can also quickly change a previously created import map to pull data from different
columns, without having to create a new map. Columns can be read more than once in each pass, if needed.
 Dynamic CSV Import Indexing is very useful for processing returns from skip tracing, for instance, where you may
receive a CSV with 150 columns or more. You can easily and simply just pick out only the columns you want to import.
Dynamic CSV Import Indexing is very useful for processing returns from skip tracing, for instance, where you may
receive a CSV with 150 columns or more. You can easily and simply just pick out only the columns you want to import.
CSV column indexing is activated through the Note field in the import map's Field Specification. The first symbol must
be an @ to activate "Dynamic CSV Mode." When Collect! detects the @ symbol in the Note field, it
uses Dynamic CSV Import Indexing to parse the values in the field.
The first symbol must be an @ to activate "Dynamic CSV Mode".
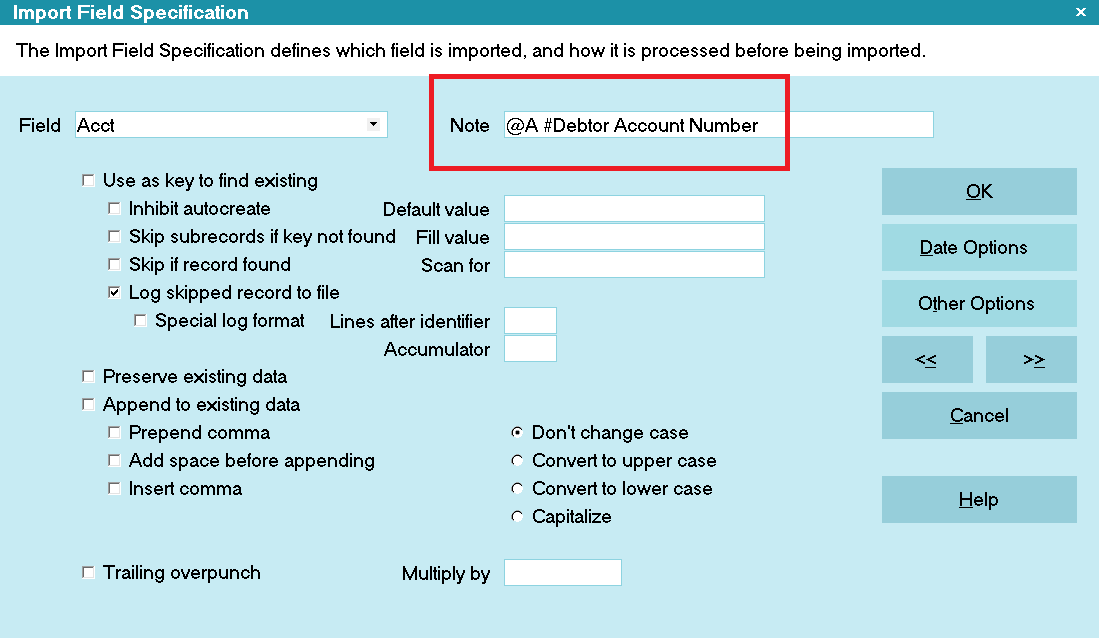
Dynamic CSV Import Indexing
@[alpha] or @[numeric] indicates a column in the CSV that you want Collect!
to parse for data to import into the Field you have specified. In the example above, the value in the A
column will be put into the Client Number field.
The # symbol indicates the start position of a comment. Everything past the #
symbol is ignored. This enables you to continue to use the Note field to give the user a description of the data
coming into the specified field.
 You can pull data from any column in any order. Also, any column can be read more than once in a single
pass, if needed.
You can pull data from any column in any order. Also, any column can be read more than once in a single
pass, if needed.

Pulling Data from Different Columns
 Collect! also recognizes numeric column "counting" so you could say @0 for the first column. Notice that the numeric
count starts with ZERO, not the number ONE.
Collect! also recognizes numeric column "counting" so you could say @0 for the first column. Notice that the numeric
count starts with ZERO, not the number ONE.
@[space] does not result in any output but allows the user to enter static data prior to the data
being imported.
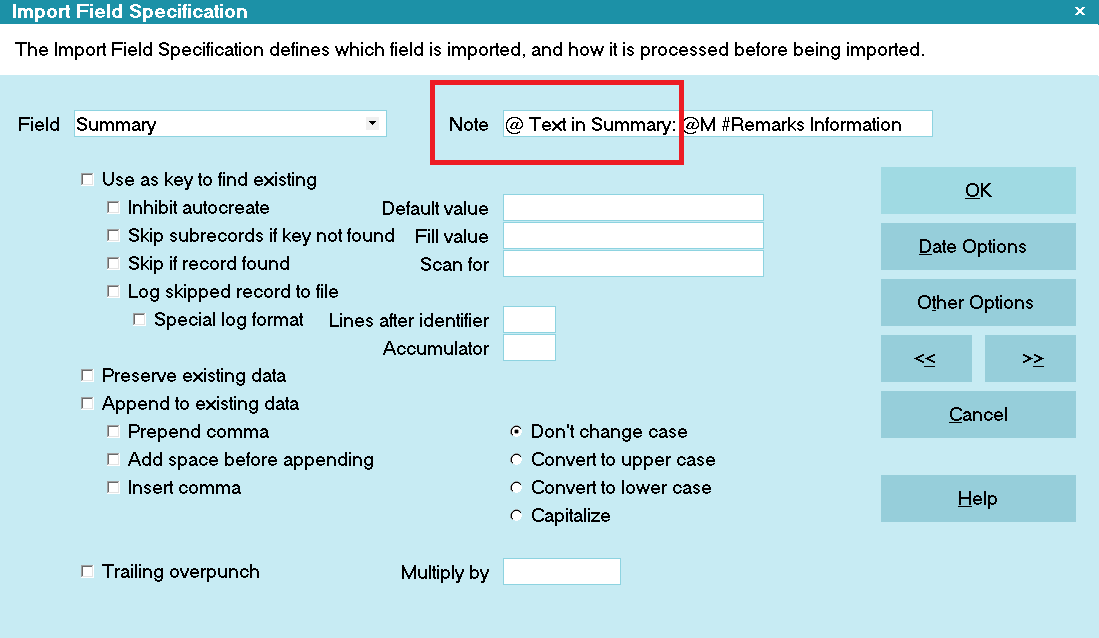
Inserting Static Data Prior to Column Data
You can also use Dynamic CSV Import Indexing for only one or a few fields in your map while letting Collect! parse the
other columns in the traditional way.
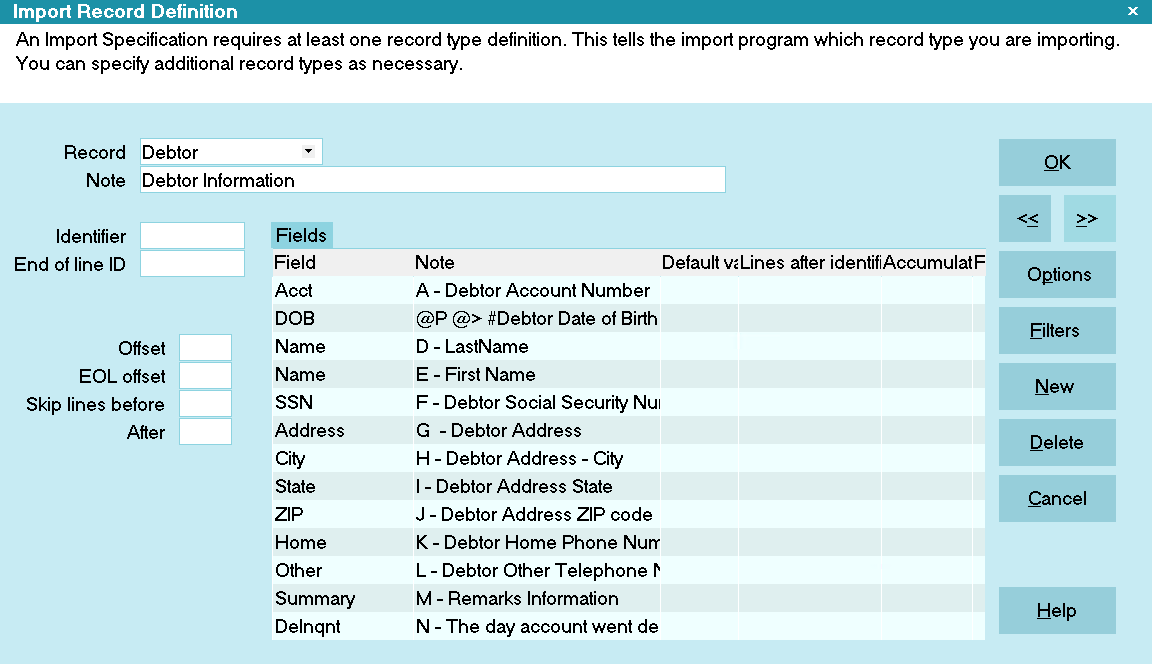
Traditional Parsing with One Dynamic Specification
Traditionally, Collect! reads each column once, starting from the first and proceeding to the last.
With Dynamic CSV Import Indexing, you can jump to another column, out of order, anywhere in your traditional import map.
This is useful when your client sends you a new file where the order of one or more columns has changed. You don't have to
build a new import map from scratch.
The @[>] symbol instructs the CSV parser to advance to the next CSV column after processing this
Dynamic CSV field.
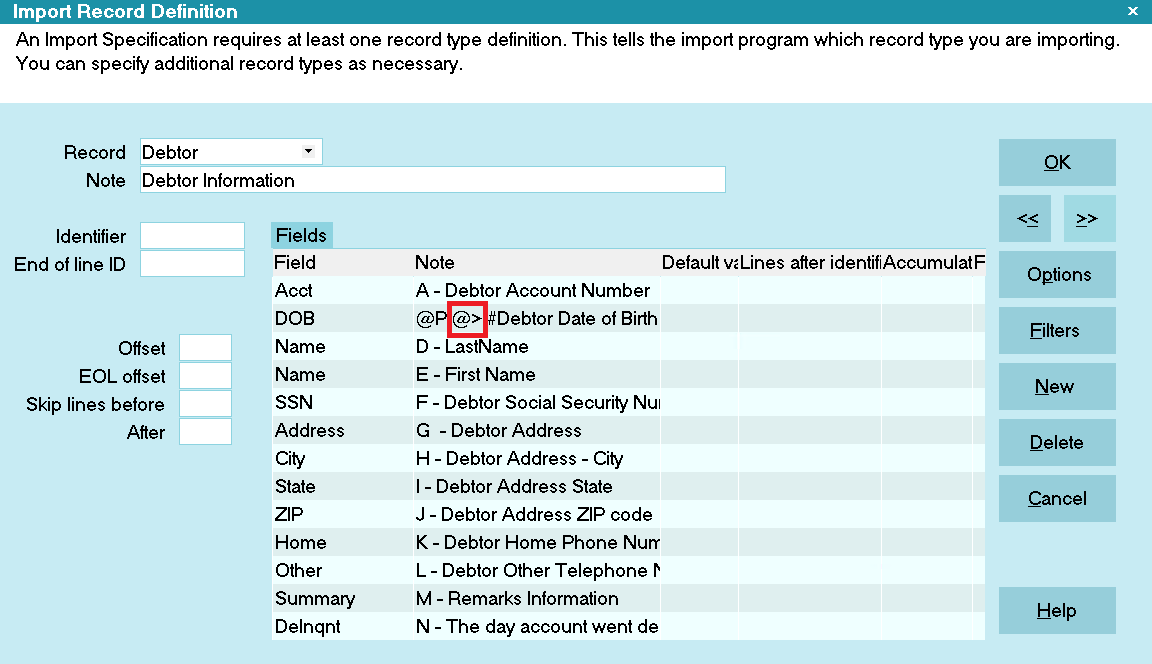
Forcing Collect! to Read the Next CSV Column
 Since Dynamic CSV fields can pull data from any column, not just the underlying current one, Collect! does not
advance to the next CSV column by default. To force it to advance, put @> anywhere in the
format string. Then Collect! will carry on parsing your data, in the traditional way, until it encounters
another Dynamic CSV specification, if there is one.
Since Dynamic CSV fields can pull data from any column, not just the underlying current one, Collect! does not
advance to the next CSV column by default. To force it to advance, put @> anywhere in the
format string. Then Collect! will carry on parsing your data, in the traditional way, until it encounters
another Dynamic CSV specification, if there is one.
An error is written to the IMPORT log if an attempt is made to index past the end of the CSV line. If "Debug" and "Verbose"
are enabled in Screen and Messages, an error message box will pop up.

Summary
Dynamic CSV Import Indexing enables you to import complex CSV data files in an easy and simple way. You no longer need to
create maps with many skipped columns. You can easily change a map when a client provides a data file with reordered columns
that no longer match the map you made previously for them. You can easily create maps for several different sources where
the data is being sent to you with different column orders Columns can be read more than once in each pass, if needed.
CSV column indexing is activated through the Note filled in the import map's Field Specification. Several simple
symbols are used with the @ symbol to control Dynamic CSV parsing.

Creating The Import Map
Please perform this exercise in your DEMODB Database.
In a Collect! database, records have "owners." This is very important to consider when you are creating an import
routine. Owners are imported before the records that they own. For instance, Debtors are owned by Clients. For our
example, please create a Client record in your DEMODB database. We will import debtors and attach them to this client.
 In a Collect! database, records types follow a file hierarchy. It is very important to consider when you are creating
In a Collect! database, records types follow a file hierarchy. It is very important to consider when you are creating
an import routine. The head of the file hierarchy must be imported or keyed on with conditional logic to locate a
specific record in the case of an update import in order to import a fresh sub-record or update an existing sub-record.
Examples: In order to import client Attachments or Notes, you must first import a fresh client or key for an existing Client.
In order to add Debtor Cosigners/Other parties, or Attachments, or Transactions, you must first import a fresh debtor or key
for a specific existing debtor.
Let's begin our exercise by building an import map to bring the new debtors listed in the debtorcsv.csv file into your database.
1. Sign into Collect! and stop at the Main Menu. Select File from the top menu bar and a drop-down list of choices will display.
Select Import/Export from the list. A sub-menu of choices will be displayed.
2. From the Import/Export sub-menu, select Customize Import/Export and then select Edit File Format.
This will display a list of import map examples that are already in your database.
3. Press F3 or select the New button to open a new File Format Specification form to use for our import map.
4. Type Debtor Import Sample in the field labeled Name.
5. Type *.* in the field labeled File.
6. Type Import debtor information in the field labeled Note.
7. For this exercise, select the radio button labeled Comma separated has a dot in it. (You can select
this with your mouse or press your spacebar.) Press F1 for information about the other choices on this
form. We won't be using any other fields for this exercise.
 Collect! supports any plain text ASCII file, so if you need to import a file with another delimiter (; | {TAB}),
select the 'Other' radio button and fill in the HEX codes for the field delimiter. You will also have to fill
in the record delimiter (line feed, carriage return, etc.).
Collect! supports any plain text ASCII file, so if you need to import a file with another delimiter (; | {TAB}),
select the 'Other' radio button and fill in the HEX codes for the field delimiter. You will also have to fill
in the record delimiter (line feed, carriage return, etc.).
8. Select the Import Options button to display the screen control panel where you may make selections for preferences
on how you want the import to pre-treat or post-treat the incoming data.
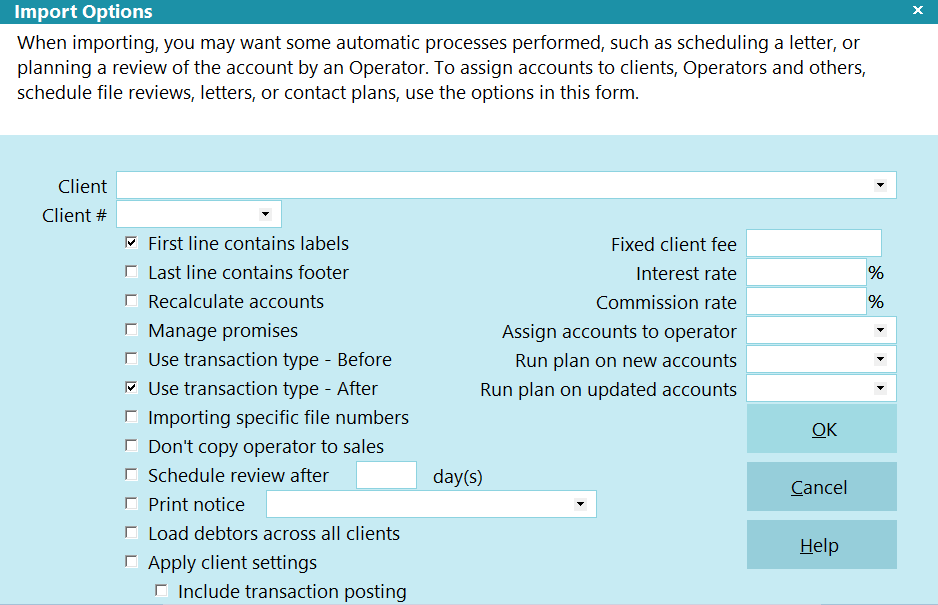
Import Options Dialog
9. While we are here, it is a good idea to always assign an operator to the accounts you are importing. You might even
create a special HSE operator solely for this purpose. When we discuss "Default Values" later on, we will explain the
reasons for this a bit more detail. Also, check the box 'Use Transaction Type - After'
Select the OK button to close the form and return to the File Format Specification form.
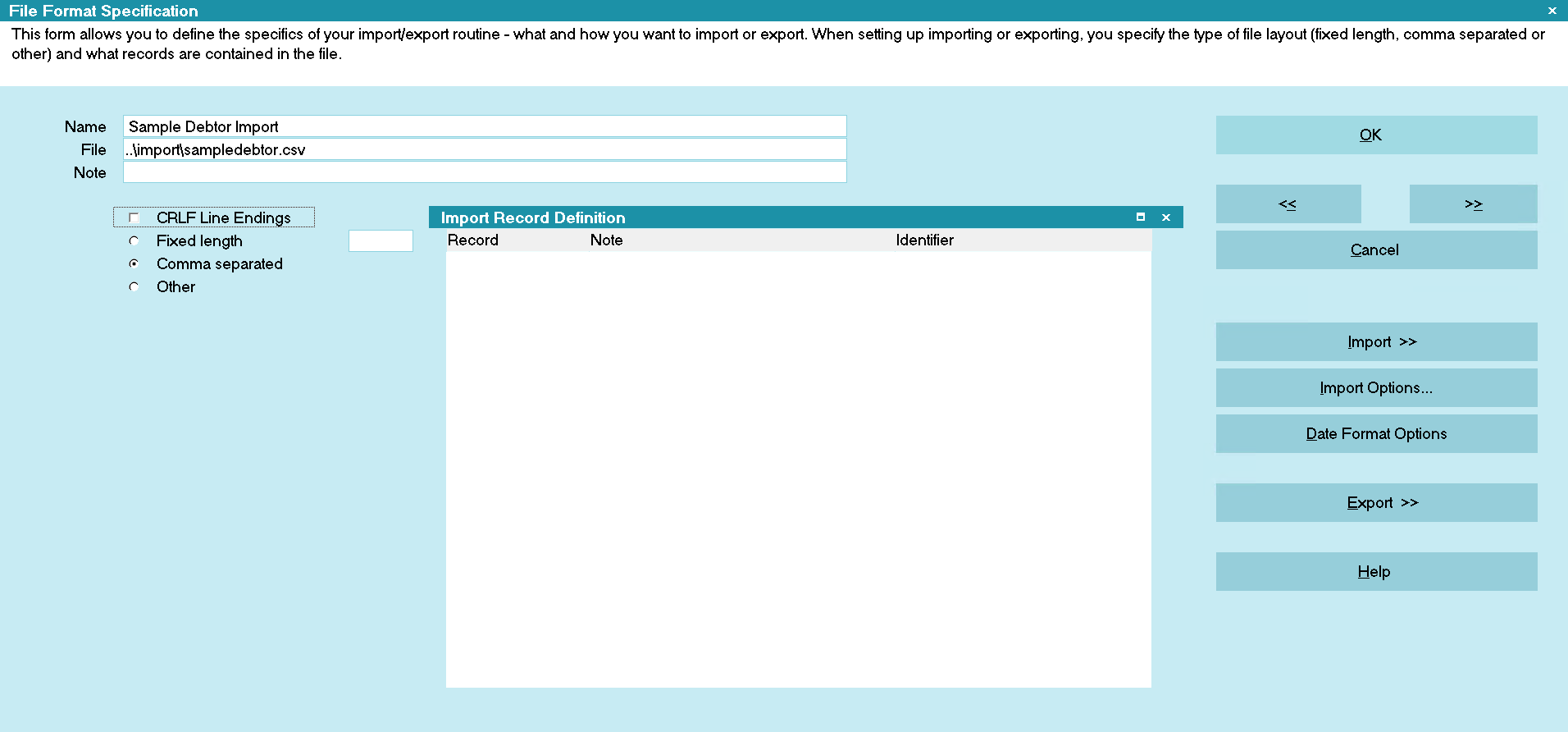
File Format Specification Form
10. Click your mouse in the Import Record Definition sub-form to activate it, or press F5. You will be prompted to create a
record definition.
11. Select Yes to create our first Record Definition.

Record Definition For Debtor Record
You should now be looking at a new Import Record Definition form. We are going to create a Record Definition for the Debtor
record because we are importing Debtors.
1. Select the Down arrow next to the field labeled Record. You will see the list of all types of records
that you can import using the import module.
2. Choose Debtor from the Record Type list. You will be prompted to include all the fields from the Debtor
form. Select No to refrain from entering all the fields from the Debtor form into your import map.
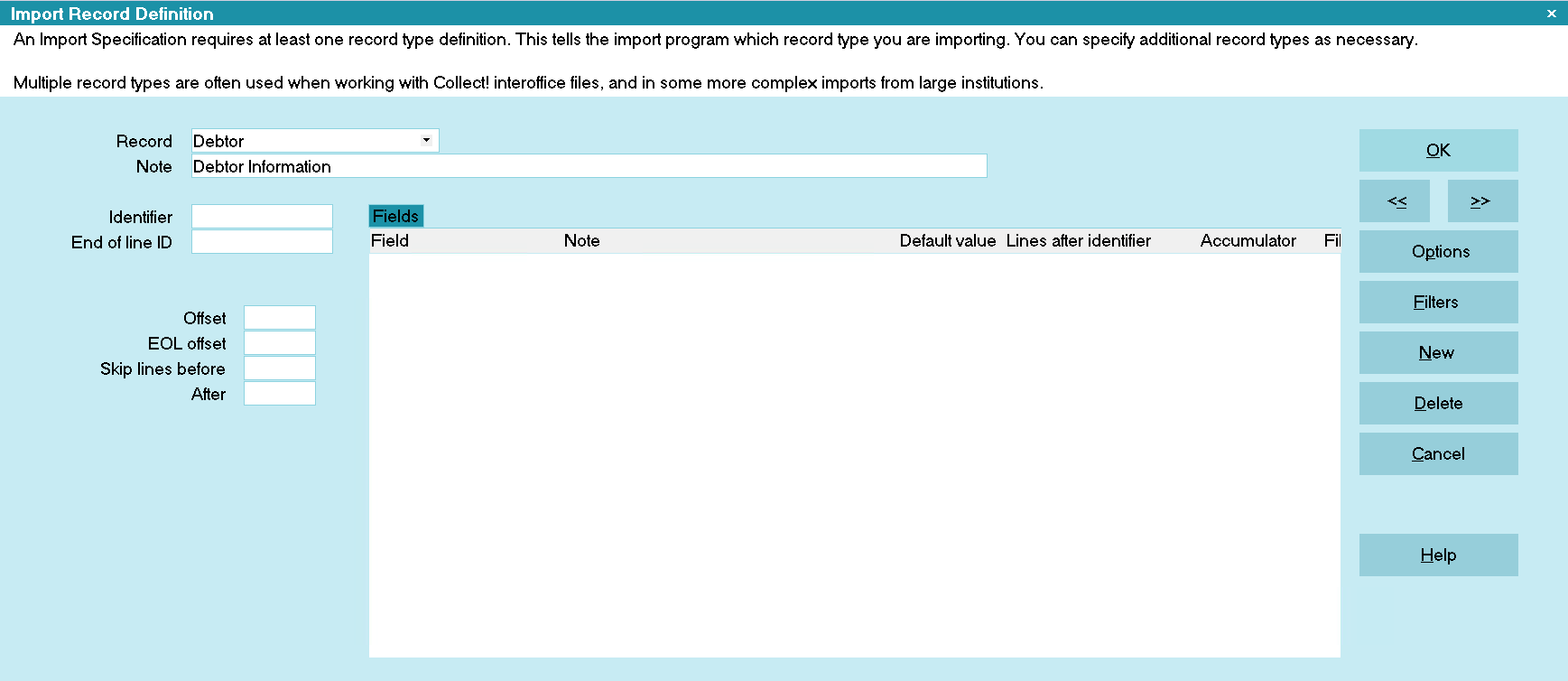
Record Definition Form
3. Click your mouse in the Import Field Specification sub-form to activate it, or press F5. You will be prompted to create
your first field specification. Select Yes to create the specifications for the fields we want to include.

Field Specifications For Debtor Fields
We are going to import information into fields in the Debtor form. We will need a Field Specification for each field. Each
field specification will match a field name on the Debtor form. If you are unsure which fields we are choosing, please look
at the Debtor form.
 In the sample *.csv file, as explained above, the data for each field is separated by a comma.
In the sample *.csv file, as explained above, the data for each field is separated by a comma.
1. Select the Down arrow next to the field labeled Field. This will display a list of all the fields in the
Debtor form that you could include in your import map. Scroll through the Field Type list and select Acct.
You will be returned to the File Specification form and Acct will be displayed in the field labeled
Field.
2. In the field labeled Note, type Debtor Account Number. This is the name of the field
you are importing. What you enter here does not get imported. It is for your reference only.
 When you view the sample debtorcsv.csv file in MS Excel, you will notice that each column header is an Alpha character.
When you view the sample debtorcsv.csv file in MS Excel, you will notice that each column header is an Alpha character.
You could use these alpha characters in your Note fields when building your field specifications. For instance, the
Note field for the Acct field specification could read A - Debtor Account Number.
This would make it easy to find the exact field when you are looking at your sample in MS Excel.
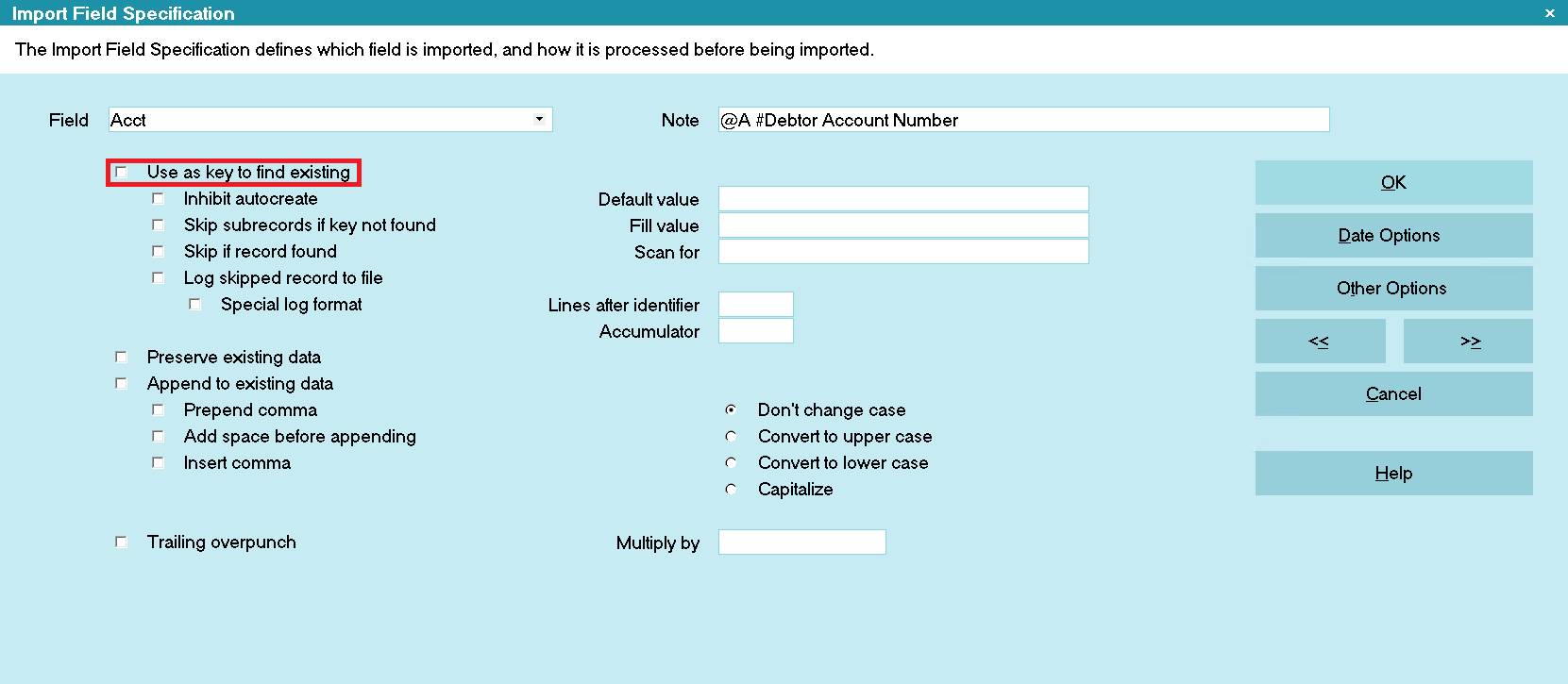
Field Specifications for Debtor Account Number
 If we were going to update existing debtors, we would make sure to select the check box labeled Use as key to
find existing and/or the Exact match only box. Then the import routine would only create
a new debtor if the account number did not already exist in the database. Please leave this without a check
mark for our exercise.
If we were going to update existing debtors, we would make sure to select the check box labeled Use as key to
find existing and/or the Exact match only box. Then the import routine would only create
a new debtor if the account number did not already exist in the database. Please leave this without a check
mark for our exercise.
3. Press F3 to display a blank Import Field Specification form for the next field.
 If you need to go back or forward to another import field, select the << or
>> button or select the OK button and then select the field in the
Import Field Specification sub-form.
If you need to go back or forward to another import field, select the << or
>> button or select the OK button and then select the field in the
Import Field Specification sub-form.

Skipping Fields In The Data File
Sometimes you will want to import all the data, except for a field or two. In this case, you can skip over the fields in your
raw file by creating an empty Import Field Specification form as a space holder.
- Leave the field labeled Field empty
- Fill in the field labeled Note so that you know which field you are skipping
- If you need to skip more than one field, make a blank form at each location where you are skipping a field
4. For this one, leave the field blank and put in a note that you are skipping the Principal (B - Principal).
5. Press F3 to display a blank Import Field Specification form for the next field.
6. Select the Down arrow next to the field labeled Field. You will see a list of all the
fields you can choose from.
7. Select Name from the Field Type list.
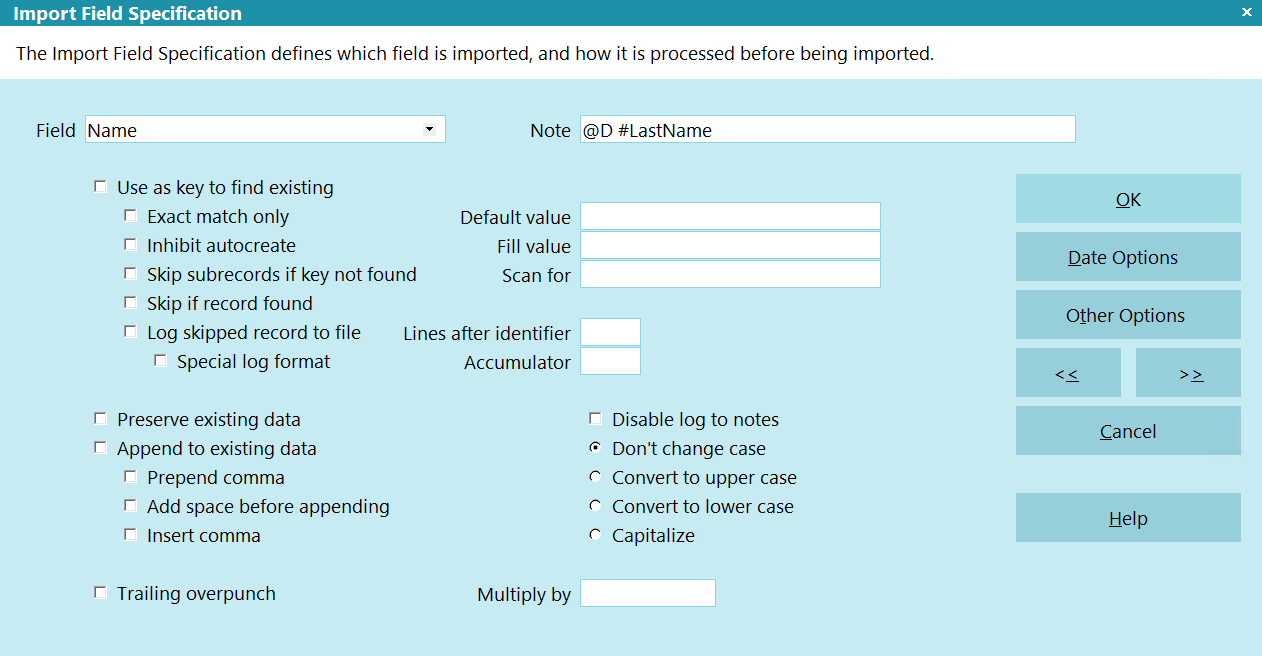
Field Specifications for Debtor Name
 For advanced ways of importing into the field labeled Name on the Debtor screen,
please look at the Name Examples in the list of File Format Specifications.
For advanced ways of importing into the field labeled Name on the Debtor screen,
please look at the Name Examples in the list of File Format Specifications.
8. In the field labeled Note, type Debtor Name or B - Debtor Name. This is
the name of the field you are importing.
9. Press F3 to display a blank Import Field Specification form for the next field.
10. Select the Down arrow next to the field labeled Field.
11. Select Contact from the Field Type list.
12. In the field labeled Note, type Debtor Contact or C - Debtor Contact.
This is the name of the field you are importing.
This is the process for creating the field specification for each field. Look at the sample file in MS Excel so that you can see
the remaining fields. For each field, repeat the process below, until you get to the column named Date of Birth.
- Press F3 to display a blank Import Field Specification form
- Select the Down arrow next to the field labeled Field
- Select the field name from the Field Type list
- In the field labeled Note, type the name of the field you are importing. For easy reference, include the
column letter from MS Excel.

Date Formats
 Always make sure that the Date Options are set correctly when importing dates. If the dates in your file all have the
same format, then you can set the date format globally for the map on the File Format Specification form by clicking
the Date Format Options box. If you date formats differ in each column, then you can set the date format on a
field-by-field basis by clicking the Date Options button on the Import Field Specification form.
Always make sure that the Date Options are set correctly when importing dates. If the dates in your file all have the
same format, then you can set the date format globally for the map on the File Format Specification form by clicking
the Date Format Options box. If you date formats differ in each column, then you can set the date format on a
field-by-field basis by clicking the Date Options button on the Import Field Specification form.
Date formats must be set prior to importing, as these have a bearing on how the Date information is formatted. So when you
create a field specification for a Date field, (i.e. DOB, Charged Date, or Delinquent Date), the Import Field Date Format must
be correctly filled out to match the way the dates are formatted in the raw data file. For instance, in our sample *.csv file,
the date format is mmddyyyy (6/12/2000). We have to specify this in the specification for this field.
 View the debtorcsv.csv file in Notepad or Ultra Edit to see the format of the dates and currency fields. MS Excel
may be set to automatically format these types of data for you, and you may not be seeing the true format of the raw data.
View the debtorcsv.csv file in Notepad or Ultra Edit to see the format of the dates and currency fields. MS Excel
may be set to automatically format these types of data for you, and you may not be seeing the true format of the raw data.
When you get to Date of Birth in your field specifications,
1. Press F3 to display a blank Import Field Specification form.
2. Select the Down arrow next to the field labeled Field. This will display a list of all the fields you can
choose.
2. Select DOB from the Field Type list.
3. Type Date of Birth or J - Date of Birth in the field labeled Note.
4. Select the Date Options button to open the Import Field Date Format form.
5. Make sure the radio button labeled MMDDYY is selected with a dot.
6. Make sure the check box labeled Day Leading Zero (05 vs 5) is selected with a check mark.
7. Make sure the check box labeledMonth Leading Zero (03 vs 3) is selected with a check mark.
8. Make sure the check box labeled Century(1995 vs 95) is selected with a check mark.
9. Type a forward slash [ / ] in the box labeledDate Separator.
10 Select the OK button to save the information.
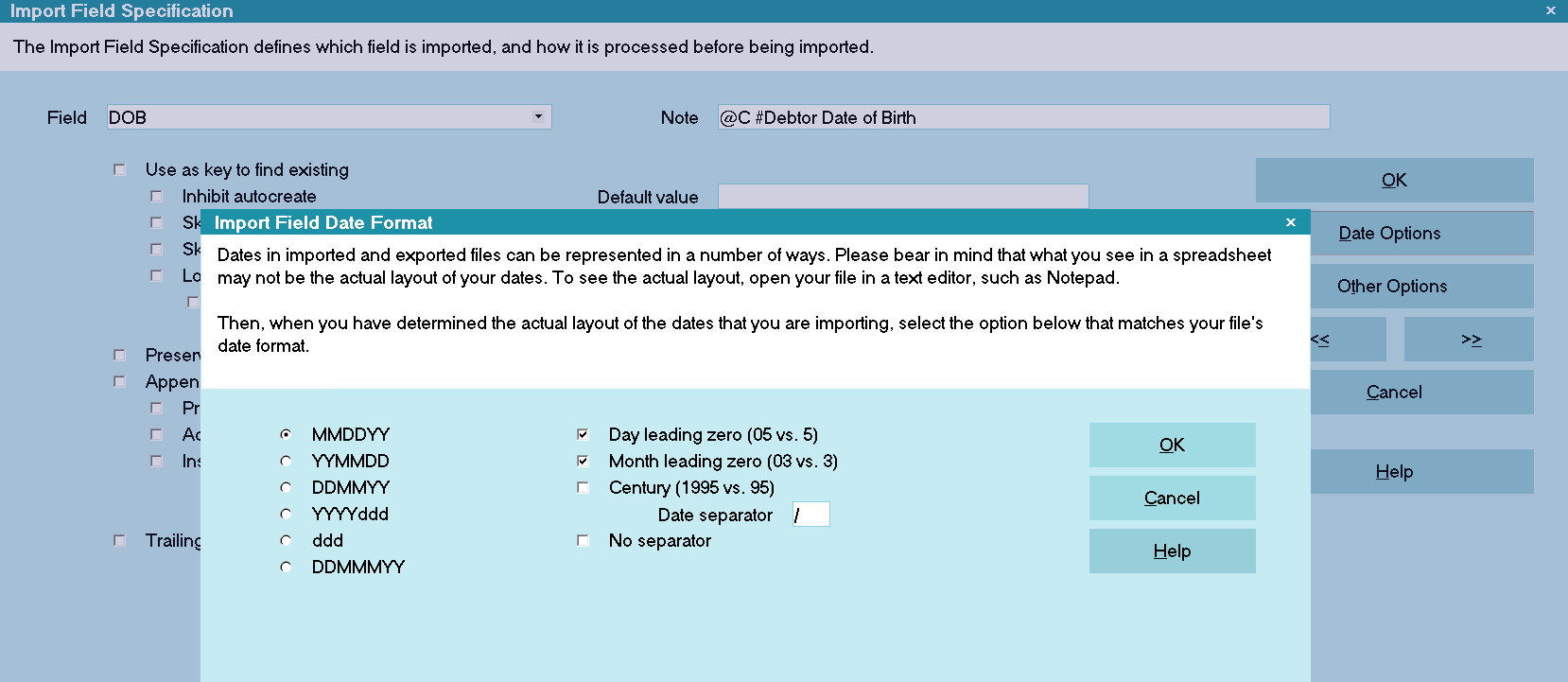
Date Formatting Settings
11. Continue to add the other fields from the debtorcsv.csv file to your specifications following the same basic steps.
- Press F3 to display a blank Import Field Specification form
- Select the Down arrow next to the field labeled Field
- Select the field name from the Field Type list
- In the field labeled Note, type the name of the field you are importing. For easy reference, include the
column letter from MS Excel.
Make sure you set the Date Options when you get to the other Date fields, i.e.,
Charged Date and Delinquent Date.
 Stop when you get to the column named Principal. Do not enter it yet. We will enter it in the
Currency Formats section below.
Stop when you get to the column named Principal. Do not enter it yet. We will enter it in the
Currency Formats section below.

Default Values
Up to now, to keep this exercise simple, we have only referenced fields in the debtorcsv.csv and related them
to fields in Collect!. Sometimes, you will want to set default values for other fields as you import records.
Previously we mentioned assigning an operator in the Import Options so that accounts will have an operator
as soon as they are imported.
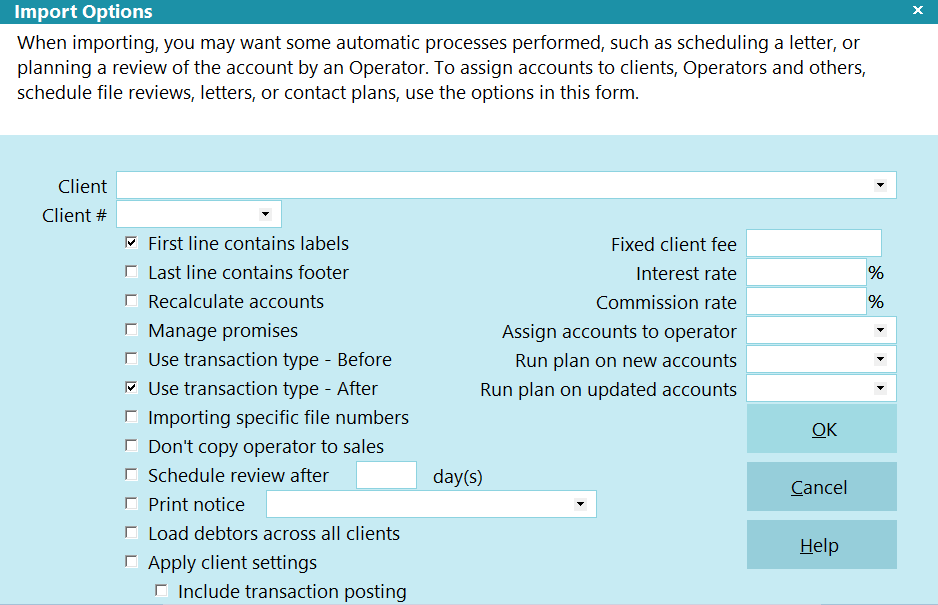
Import Options with Operator HSE Assigned
This is useful for quickly identifying newly imported accounts and for running contact plans or operator
assignment batches on the new accounts.
Check the "Apply Client Settings" switch if you want your preset values from the Client Setup and Advanced Client Settings
screen to be passed along to the debtor files as part of the import process. Example, Commission Rates, Tax Rates, and
Sales ID.
Also, when importing debtors, you may want to set the Debtor Address OK switch to ON, set the Debtor Mode to
Active, and set the Debtor Status to New. Setting these defaults is a very good idea
whenever you import debtors. We will set them now.
Create a new field at the end of the list.
1. Select the Down arrow next to the field labeled Field and select Mode
from the Field Type list.
2. Type Set Mode = Active in the field labeled Note.
3. Type Active in the field labeled Fill Value.
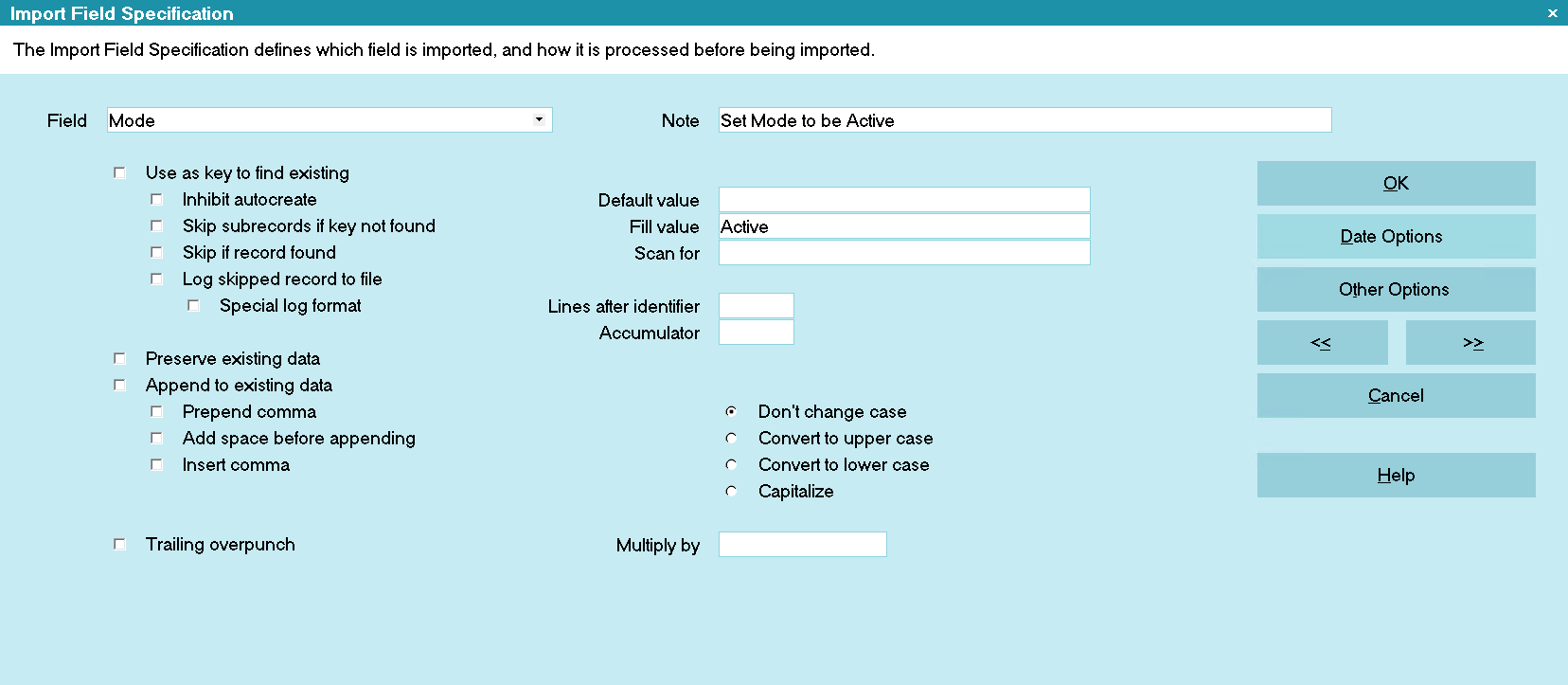
Setting Default Value for Debtor Mode
4. Press F3 to display a blank Import Field Specification form for the next field.
5. Select the Down arrow next to the field labeled Field and select Status
from the Field Type list.
6. Type Set Status to New in the field labeled Note.
7. Type New in the field labeled Fill Value.

Default Values For Switches
Here's how to turn ON a switch, such as the Address OK setting, when you run an import.
1. Press F3 to display a blank Import Field Specification form for the next field.
2. Select the Down arrow next to the field labeled Field and select Address OK from the
Field Type list.
3. Type Set Address OK in the field labeled Note.
4. Type X in the field labeled Fill Value. This indicates that the switch is switched ON.
This method can be used whenever you want to set the value of a switch in your import. A switch means any place in Collect!
where you mark your choice with a check mark.

Currency Formats
Usually money amounts already exist with their decimal placements, as you will see in our sample. If they do not,
you would set a value using the Multiple by field on the Import Field Specification for the money field.
When importing money amounts, we have to be careful of where we are placing them in Collect!. Values in certain fields may
affect other data fields. For this sample, we are using Principal. You may think that it is correct to choose Principal
from the Field Type list to put this value in the Principal field on the Debtor form. This is correct in a sense. However,
Collect! actually gets the Principal amount from the 196 transaction on the Transactions tab.
1. Click OK to go to the list of Import Record Definitions. Create a new record definition and select Transaction from the
list in the Record field.
2. Create a new Field and leave the field blank. Put 'A - Account Number' into the note field.
3. Create a new Field and select TO US from the field list.
 As the values in the to us field on transactions are negative for transactions that should increase the balance,
you need to put a value of -1.0 in the multiply by field to convert the principal into a negative number.
As the values in the to us field on transactions are negative for transactions that should increase the balance,
you need to put a value of -1.0 in the multiply by field to convert the principal into a negative number.
4. If your *.csv file had the decimal stripped from the money amount, you would also fill in 0.01
in the field labeled Multiply By. However, this is not needed in this exercise.
5. Create and new field and leave the field blank and put '196' into either the Default Value or Fill Value fields.
 By selecting "use transaction type - after" in the import options, Collect! will automatically fill in the rest of
the transaction details like the description and financial type. There is a time and place to use either the
transaction type - before or transaction type - after. Please press F1 on those fields for more information.
By selecting "use transaction type - after" in the import options, Collect! will automatically fill in the rest of
the transaction details like the description and financial type. There is a time and place to use either the
transaction type - before or transaction type - after. Please press F1 on those fields for more information.
6. You should now have a field in the map for each field/column in MS Excel, in the same order.
 To make sure you have all the fields, you can select the << or
>> button to go forward or back through fields, or select the OK button to
view the Import Field Specification list. Use your Up/Down arrow keys to scroll through this list.
To make sure you have all the fields, you can select the << or
>> button to go forward or back through fields, or select the OK button to
view the Import Field Specification list. Use your Up/Down arrow keys to scroll through this list.
In addition to these fields, we will set a few default values in our import map.

Set Commission Rates And Tax During Import
Several hidden fields on the Client, Debtor and Transaction forms enable you to access tax and commission rate fields directly
within the import field specifications. This enables you to easily set commission and tax percentages and their breakdown
settings during an import.

Commission Rate Field Names For Client
The field definitions for the fields on the Client's Commission Rates form are:
Commission Rate
Commission Rate 1
Commission Rate 2
Commission Rate 3
The field definition for the commission breakdown check boxes is:
Comm Rate Options
The Comm Rate Option value is actually a combination of bit values for all the check boxes on the Commission Rates form. It is
easy to figure out the value and then set it in the Default for the field specification. How to find this value is described
later in this document.

Commission Rate Field Names For Debtor
The field definitions for the fields on the Debtor's Commission Rates form are:
Commission Rate 1
Commission Rate 2
Commission Rate 3
Commission Rate 4
The field definition for the commission breakdown check boxes is:
Comm Rate Option
The Comm Rate Option value is actually a combination of bit values for all the check boxes on the Commission Rates form.
It is easy to figure out the value and then set it in the Default for the field specification. How to find this value is
described later in this document.

Commission Rate Field Names For Transaction
The field definitions for the fields on the Transaction's Commission Rates form are:
Commission Rate
Commission Rate 1
Commission Rate 2
Commission Rate 3
The field definition for the commission breakdown check boxes is:
Comm Rate Option
The Comm Rate Option value is actually a combination of bit values for all the check boxes on the Commission Rates form.
It is easy to figure out the value and then set it in the Default for the field specification. How to find this value is
described later in this document.

Tax Rate Field Names For Client
The field definitions for the fields on the Client's Tax form are:
Tax Rate
Tax Rate 1
Tax Rate 2
Tax Rate 3
The field definition for the tax breakdown check boxes is:
Tax Rate Options
The Tax Rate Options value is actually a combination of bit values for all the check boxes on the Tax form. It is easy to figure
out the value and then set it in the Default for the field specification. How to find this value is described later in this
document.

Tax Rate Field Names For Debtor
The field definitions for the fields on the Debtor's Tax form are:
Tax Rate 1
Tax Rate 2
Tax Rate 3
Tax Rate 4
The field definition for the tax breakdown check boxes is:
Tax Rate Option
The Tax Rate Option value is actually a combination of bit values for all the check boxes on the Tax form. It is easy to figure
out the value and then set it in the Default for the field specification. How to find this value is described later in this
document.

Tax Rate Field Names For Transaction
The field definitions for the fields on the Transaction's Tax form are:
Tax Rate
Tax Rate 1
Tax Rate 2
Tax Rate 3
The field definition for the tax breakdown check boxes is:
Tax Rate Options
The Tax Rate Options value is actually a combination of bit values for all the check boxes on the Tax form. It is easy to figure
out the value and then set it in the Default for the field specification. How to find this value is described later in this
document.

Accessing The Bit Values For Check Boxes
Before you can set the value for Commission or Tax Rate Options, you need to obtain the bit values for the options. Once you
know what the values are, you can just use this value as the Default in the import field specification for the Comm Rate Option
or the Tax Rate Option.
To determine the value that sets the switches you need, go to one debtor and set up the Commission Rates and Tax exactly as
you want them to be, switching ON check boxes with a check mark as needed. Then, go off the Debtor form to commit the
settings. Then print to screen @de.cro and @de.tro. This will give you two numbers, for example. 3843 and 290
or 16386 and 258. The numbers won't seem to make any logical sense, but actually they are a combination of switch
values and Collect! knows exactly what they mean. In your import field specifications, you can simply put these values
in to the Default field and Collect! will set the switches when the import runs.
You can do the same for the Client Comm Rate Options and Tax Rate Options, and the Transaction Comm Rate and
Tax Rate Options. If you are setting the same values at the Client or the Transaction level, you can use the same values
that you obtained above. They are the same behind the scenes. The same number sets the same switches in each case.

Finishing Up
Select the OK button, or press F8, to save your settings and exit the Import Field Specification form. You will now
notice a list of all your field specifications in the Import Field Specification list.
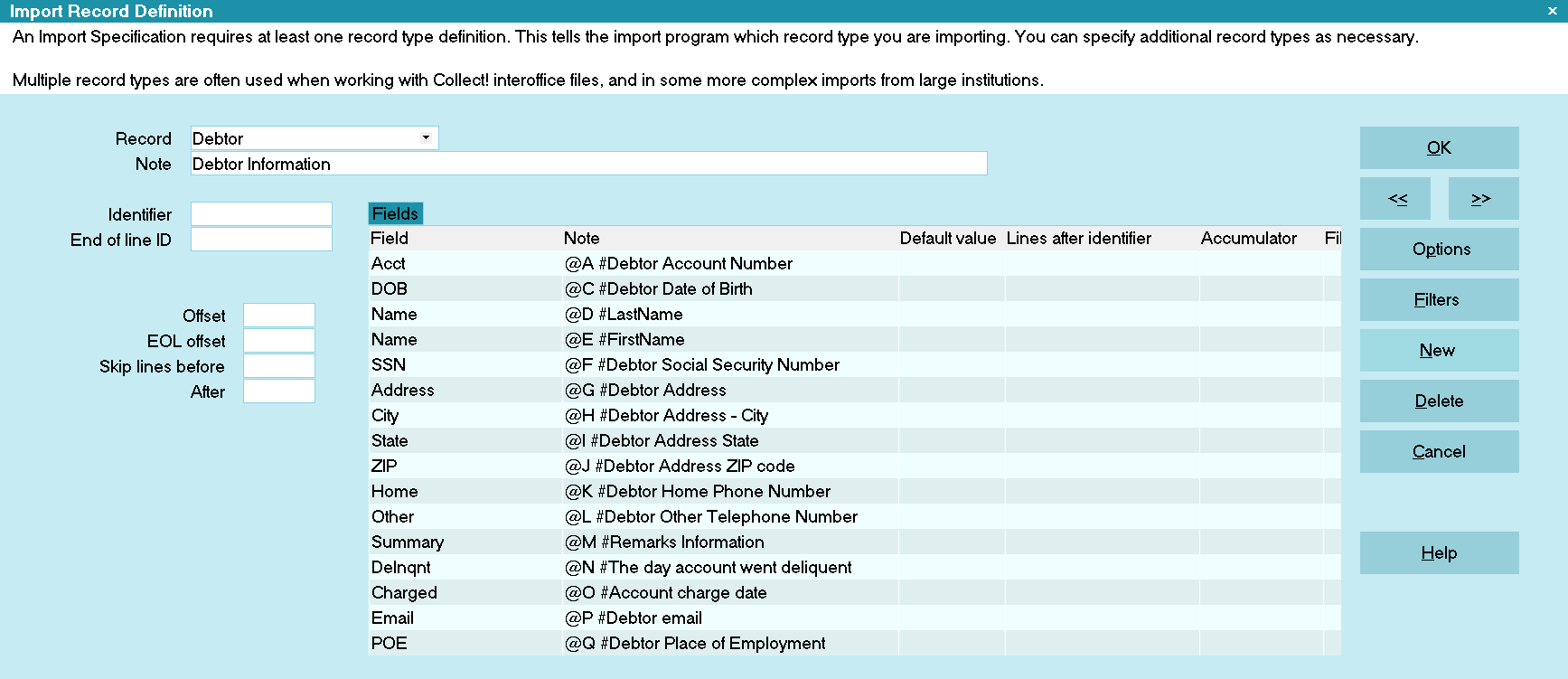
List of Field Specifications
Select the OK button, or press F8, to save your settings and exit the Import Record Definition form. You should be
looking at the File Format Specification form.
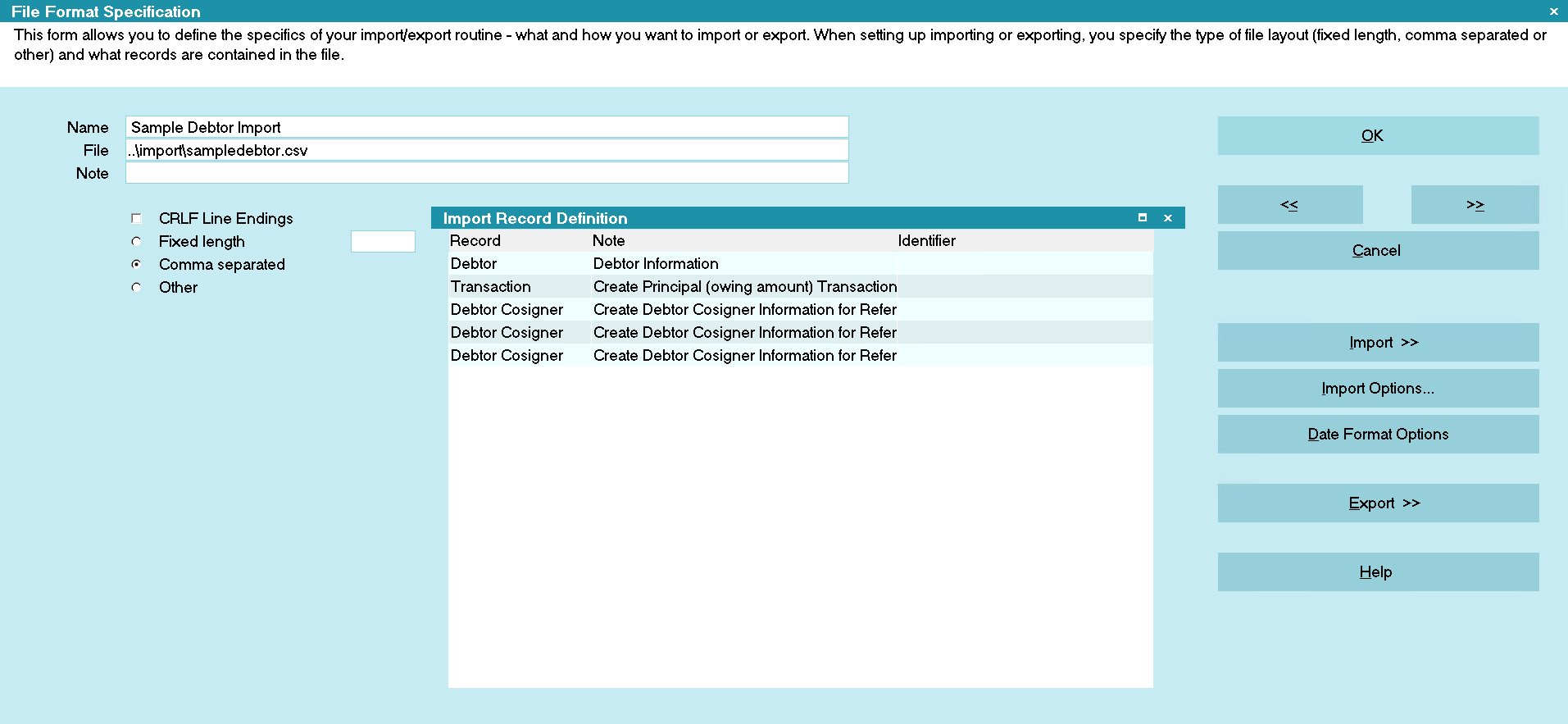
List of Record Definitions

Testing The Import Map
Whenever you build an import routine, it is a good idea to test it at various stages. Let's try out what we have designed
so far. This will confirm that it is behaving as we expect.
1. You should be looking at the File Format Specification form. Select the Import button. The Import Menu is displayed.
2. Select the Down arrow next to the field labeled File Format. The File Format Specification list is displayed.
Our Fixed Length Sample is a new item in this list.
3. Select Fixed Length Import Sample. Now this is displayed in the field labeled File Format.
4. Select the Browse button next to the field labeled File Name and navigate to the location of the
fixedlengthinvoice.txt.
 It should be in the Import folder of your Collect! application.
It should be in the Import folder of your Collect! application.
5. Select fixedlengthinvoice.txt and select the Open button. Now the file and its location will be displayed in the field
labeled File Name.
6. Select the Down arrow next to the field labeled Client. This will display the list of all your clients. Select the client
that you set up for this test. Now this client is displayed in the field labeled Client.
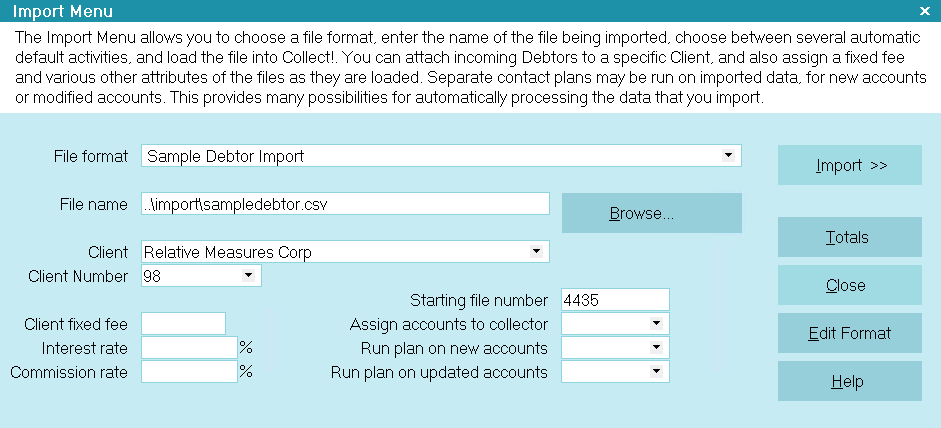
Import Menu Settings
7. Select the Import button. You will see the first record that is being imported.

Importing Notes
When importing notes, you must build a proper date/time stamp. The proper format is:
DATE TIME STATUS OPERATOR : TEXT (Example: 01/01/2019 15:30 NEW OWN : Review New Account )
 The status is optional when importing Client notes.
The status is optional when importing Client notes.
You can build the date/time stamp by putting of the elements into the import map using the Text field and 'append to
existing data.' If the date/time is in the spreadsheet, then you can reference the spreadsheet when building the map.
 The notes field is considered a text field, so special steps are required to indicate that you are importing
a date into the notes. On the Import Field Specification form, click the Date Options buttons to open the
date options for this field. Set the date format to match the format in the data file.
The notes field is considered a text field, so special steps are required to indicate that you are importing
a date into the notes. On the Import Field Specification form, click the Date Options buttons to open the
date options for this field. Set the date format to match the format in the data file.
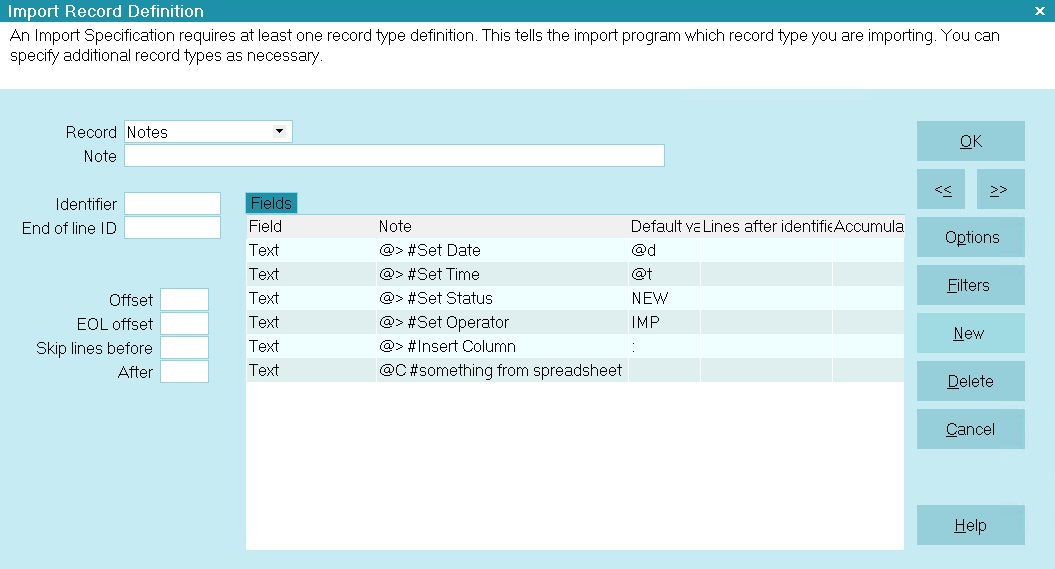
Importing Full Note Line
Alternatively, if the information is not available and you want to put in the current date, time, status, and operator,
then all you have to import is just the text. In the event that you only import the note text, or if you don't build
a proper date/time stamp, Collect! will not automatically create the date/time stamp, so the test
will be appended to the bottom of the note file.
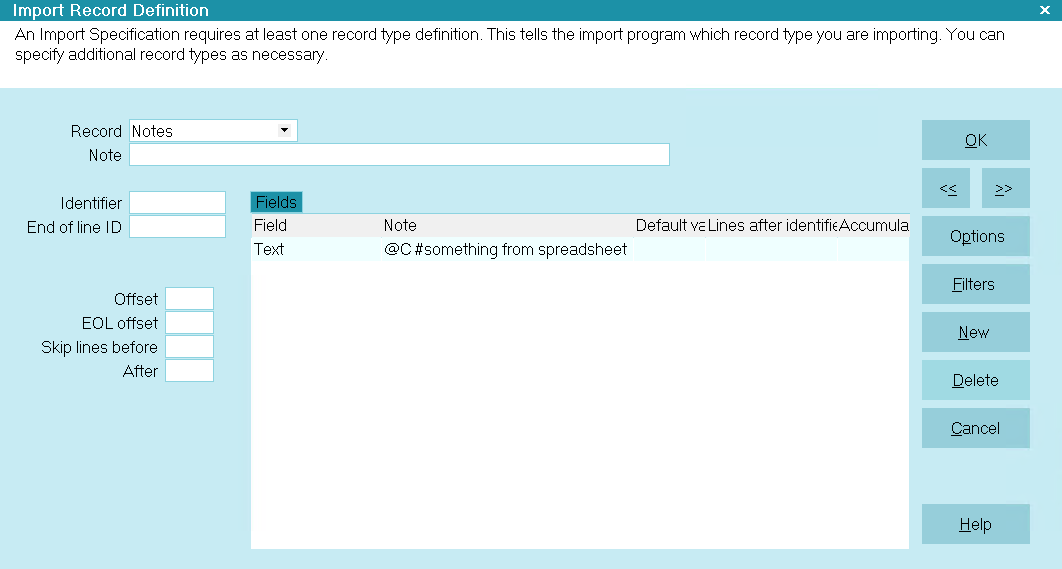
Importing Partial Note Line
Multi-Line Notes
In order to import notes that have multiple lines, you can place @x0A (case sensitive) in the following places:
- Default Value
- Fill Value
- Text File being Imported
Collect! will replace the @x0A string with proper carraige returns in the database.
 This only works with in a single Import Record Definition for a note line. If you have multiple import record
definitions, they will be treated as separate entries in the database
(same behaviour as contacts, transactions, etc.).
This only works with in a single Import Record Definition for a note line. If you have multiple import record
definitions, they will be treated as separate entries in the database
(same behaviour as contacts, transactions, etc.).

Examining Records As They Are Imported
 When you run an import, you will get the following prompt asking if you want to disable record tagging.
Select NO if you plan to run batch processing or recalc after the accounts are imported.
When you run an import, you will get the following prompt asking if you want to disable record tagging.
Select NO if you plan to run batch processing or recalc after the accounts are imported.
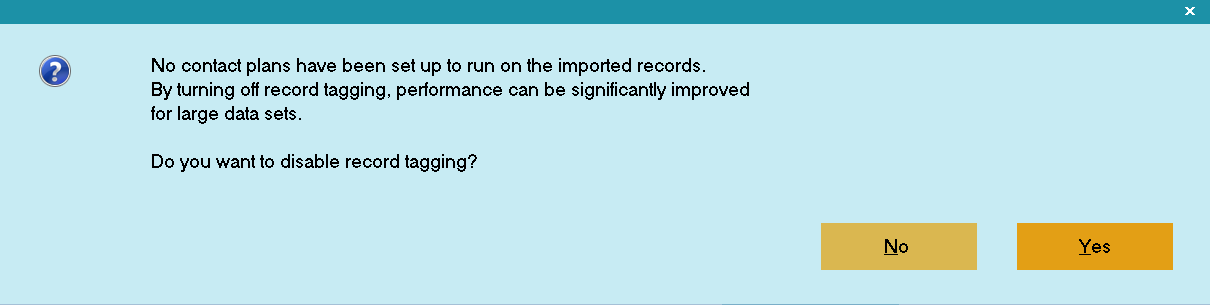
Disable Record Tagging
When you import records, it is very important to examine the results that you are getting. For this reason, the import routine
pauses as each record is imported. This gives you an opportunity to refuse the record, cancel the import or proceed.
1. You are now looking at the first invoice being imported.
2. Notice at the bottom of the Collect! screen, in the status bar, that you are being prompted for a response. In white
letters, you will see Update Debtor? (Yes/No/All/Cancel) Do not choose anything yet!
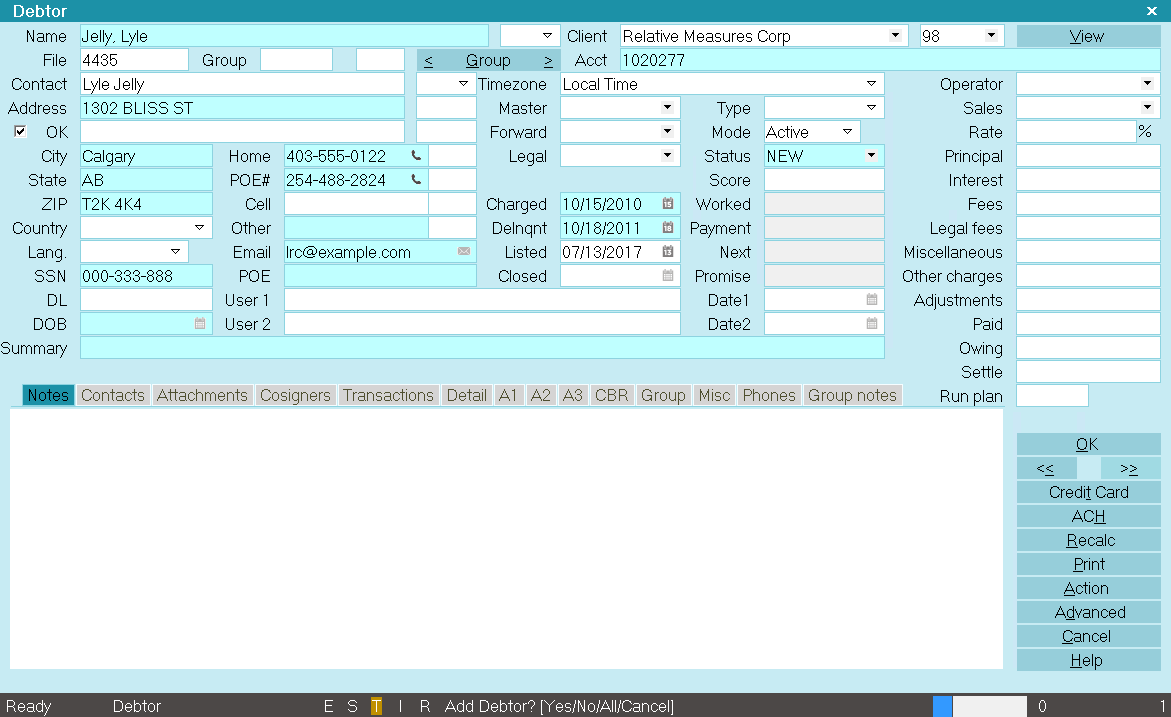
Debtor Record Being Imported
 You may have to auto hide your Windows taskbar if it is hiding the status bar in Collect!.
You may have to auto hide your Windows taskbar if it is hiding the status bar in Collect!.
You have four choices:
Yes [y] accepts the record, imports it and displays the next record ready to import.
No [n] refuses the record, skips it and displays the next record ready to import.
All [a] runs the whole import with no more prompts.
Cancel [c] aborts the importing routine. Whatever you accepted up to this point is imported.
 Once an import begins, these are your only choices. We will always choose one of these letters. Clicking on the
screen with your mouse may cause import issues. This is not an active form, but rather a snapshot for you to verify.
Once an import begins, these are your only choices. We will always choose one of these letters. Clicking on the
screen with your mouse may cause import issues. This is not an active form, but rather a snapshot for you to verify.
3. Press the y key on your Keyboard to accept the record.
4. The second invoice record will now appear. Press the ykey to accept this debtor as well.
5. The third invoice record now appears. We are comfortable with this data, so we will press the a key to
accept all.
 If this were a real import routine, you would probably want to examine a few more records in this fashion before
pressing the a key to allow the import to carry on automatically without your assistance.
If this were a real import routine, you would probably want to examine a few more records in this fashion before
pressing the a key to allow the import to carry on automatically without your assistance.
6. After the data has been imported, a summary window will appear.
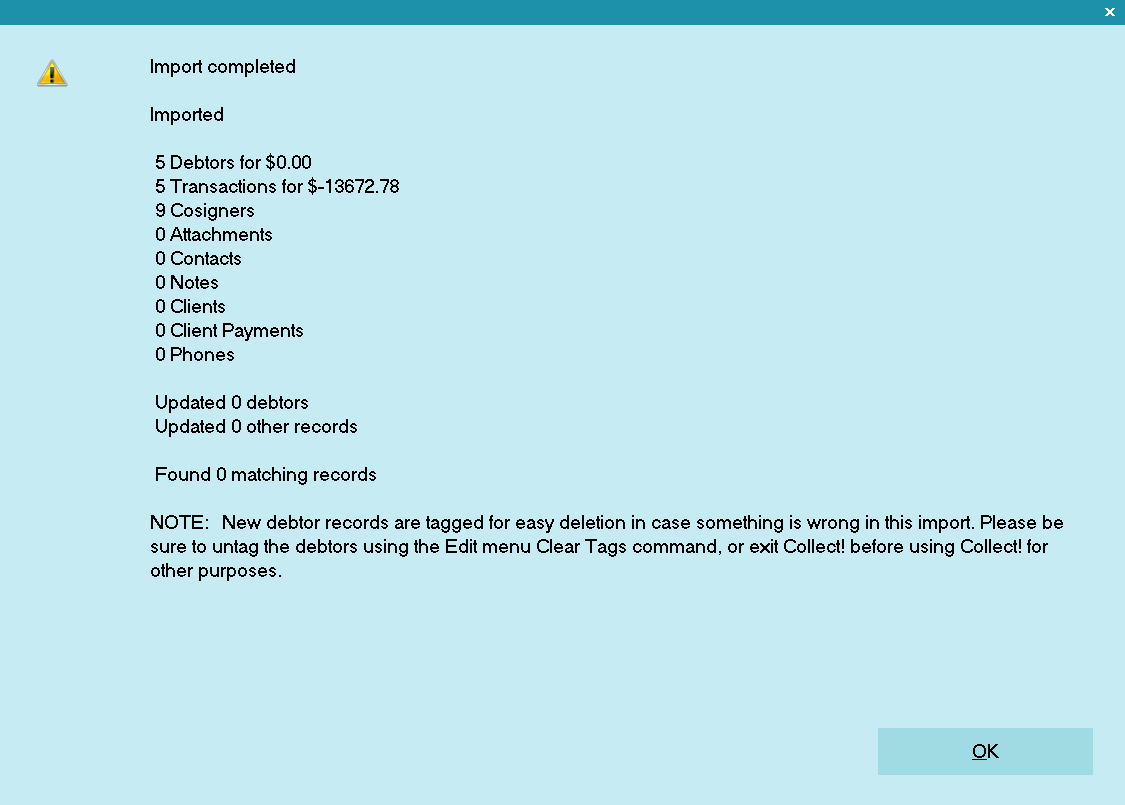
Import Summary
7. Select the OK button on the Summary Report.
8. You will be prompted to recalculate the debtors. If you imported dollar amounts (which we did), select the Yes button.
 If you do not recalculate, you can always do it after the import. Select Tools from the top menu bar and
select Recalculate from the drop-down choices.
If you do not recalculate, you can always do it after the import. Select Tools from the top menu bar and
select Recalculate from the drop-down choices.
9. After recalcing, Collect! will prompt to sort the debtors. This is up to you, but most clients do.
10. If you selected Yes, Collect! will prompt you to choose your sort order. The choices are by Name or by Account.
11. After the import, close the window and check out the new debtors to make sure the data is correct.
 After an import, newly imported records remain tagged. Select Browse from the top menu and select All Debtors from the
drop-down choices. Then Select Edit from the top menu bar and select View Tags from the drop-down choices. You will be
viewing a list of all your newly imported records.
After an import, newly imported records remain tagged. Select Browse from the top menu and select All Debtors from the
drop-down choices. Then Select Edit from the top menu bar and select View Tags from the drop-down choices. You will be
viewing a list of all your newly imported records.
You have just completed your import. Although we imported a simplified file, you have successfully completed all the major steps
to an actual import routine. As you can see, taking this step by step in the correct order, you can quickly and accurately bring
volumes of data into your database.
- Remember to start simple and test your results along the way
- Always test your import map on a DEMO database or a copy of your Masterdb database
- Never run your import on your live database until you are SURE it is performing correctly in every area
- Backup your database before importing records into it

Troubleshooting
If you find that the import overwrites data, check your import map. Overwriting will occur if you have the
'Use as key to find existing' and/or 'Exact match only' turned ON for a field. This switch will cause
overwriting if a match is found. Consider turning OFF all 'Use as key' fields.
If for any reason, you decide to re-import, make sure you delete the debtors you just imported.

| 
Was this page helpful? Do you have any comments on this document? Can we make it better? If so how may we improve this page.
Please click this link to send us your comments: helpinfo@collect.org