How To Setup The Auto Dialer
The Auto Dialer (Click to Dial) in Collect! works with your Windows Dialer/TAPI settings,
softphones/protocols (SIP, TEL, SKYPE, etc.), or URL strings. This document describes how to connect
your phone lines, your computer's modem and telephone handset, and then enable the auto dialer.
Auto Dialer Preferences
Click Here to View this Form.
Click Here to Close this Form.
The Auto Dialer Preferences form lets you configure the
Auto Dialer to suit your preferences. You can access
this form from the System Administration menu or the
System menu Preferences command.
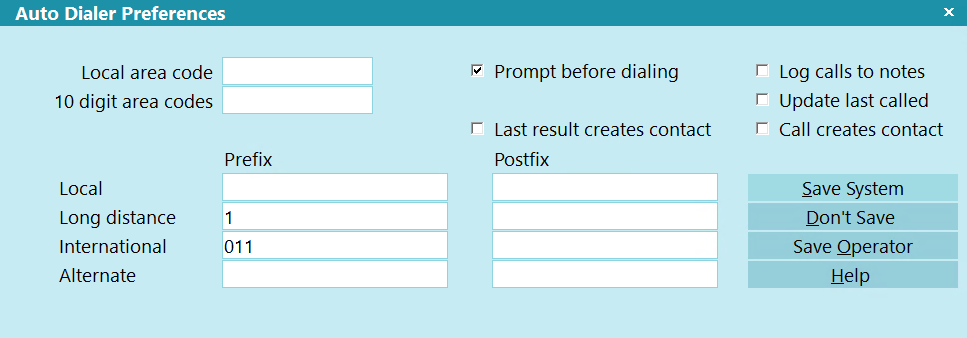
Auto Dialer Preferences
Dialer options control exactly how the dialer process works.
Windows version of Collect! uses TAPI32. For
communications control, use your TAPI (Telecommunications)
configuration in the Windows Control Panel.
 Collect! can also communicate with the
Softphone of your choice, provided your O/S is configured
already to handle the softphone communication protocol
you specify. Non-TAPI systems can also use Auto Dialer.
Please refer to Help topic, How to Setup the Auto Dialer
for further details.
Collect! can also communicate with the
Softphone of your choice, provided your O/S is configured
already to handle the softphone communication protocol
you specify. Non-TAPI systems can also use Auto Dialer.
Please refer to Help topic, How to Setup the Auto Dialer
for further details.
Operating System phone dialers and telephony
support drivers are always changing. If you encounter any
anomalies while configuring any of the settings mentioned
below, please get in touch with Collect! Technical Services at
Comtech Systems.
Email Collect! Member Services
Prompt Before Dialing
Turn this switch on to display the Dialer
dialog box before the computer starts
dialing a phone number. In this way, you
can confirm or change the number being dialed.
Turn this switch OFF to automatically dial local
calls without displaying the Dialer dialog. This
saves time when dialing but doesn't let you
confirm or change the number being dialed.
Long distance calls always display the Dialer
dialog box before dialing.

Last Result Creates Contact
Switch this ON to have Collect! create a Completed
Phone Contact when the Last Result field on the
Phone record is updated.
The Phone Contact's Call Result field will have
the matching value from the Phone record.
If there is an In Progress Phone Contact, the
Call Result field will be updated and the Contact
will be marked as Completed.

Log Calls To Notes
This switch allows you to log any dialed calls to notes.
FORMAT: Dialed :
EXAMPLE: Dialed Home: 818-555-1111

Update Last Called
Turn this Switch ON to write the current date and time to the
'Last called' date and time fields on the applicable Debtor
Phone record.
 The Auto Dialer Preferences are linked to the
WIP Options. If your operators have ever altered
their WIP Options and selected the 'Save as Default'
button, then changing the setting at the company
level will not update the operators. If the operator
has access to the Auto Dialer Preferences form, then
they can simply check the box, go to the WIP Options,
and select the Save as Default button. If they do not
have access to the Auto Dialer Preferences form, then
you will need to screenshot the settings and delete
the operator configuration file from the applicable
Collect!\config folders.
The Auto Dialer Preferences are linked to the
WIP Options. If your operators have ever altered
their WIP Options and selected the 'Save as Default'
button, then changing the setting at the company
level will not update the operators. If the operator
has access to the Auto Dialer Preferences form, then
they can simply check the box, go to the WIP Options,
and select the Save as Default button. If they do not
have access to the Auto Dialer Preferences form, then
you will need to screenshot the settings and delete
the operator configuration file from the applicable
Collect!\config folders.

Call Creates Contact
Switch this ON to have Collect! automatically create
a Completed Phone Contact.
The Phone Contact is a basic contact with Date, Time,
and Number Called.

Local Area Code
This is used to detect long distance calls
within your own area code.
Leave the Local Area Code blank if you want
to dial phone numbers exactly as you enter them.
Numbers with more than 7 digits are considered
long distance and the dialer dials 1+ the number.
For example, if your area code is 214 and
you are dialing 214-555-1212, the program
will dial 1-214-555-1212.
Enter your area code in this field if your telephone
system requires you to remove the area code when
dialing long distance within your own area code.
When the dialer dials the number, it will remove
the area code before dialing. For example, if your
area code is 214 and you are dialing 214-555-1212
the program will dial 1-555-1212.

10 Digit Area Codes
Area codes entered in this field will be considered
as local calls and Collect! will not add 1 in front of
the number when dialing. Enter up to 19 area codes
in this field, separated by any non-numeric character.
(ex. 716-315-206 or 716,315,206 or 716/315/206)

Prefix And Postfix
These codes are used if you need to dial
out on a phone exchange or require support
for third party carriers such as Sprint and MCI.
You can set options for various phone call types.
If a phone number you are dialing exceeds 7 digits,
or you set the Prompt Before Dialing option, the
Dial Phone dialog box pops up to offer you a
choice of dialing types, including local and long
distance. Any entered prefixed and postfixes
will be used around the number being dialed.

Local Prefix
If your phone system needs some special
codes to be entered before actually dialing
a local call, enter those codes here. A comma
can be used to pause one second.
For example, on some systems you dial 9 to
get an outside line, and then you would want
a short pause before dialing the main number.
In that case, you would enter 9,,, to dial 9 and
then wait 3 seconds before the dialer starts
dialing the phone number.

Local Postfix
If your phone system needs some special
codes to be entered after dialing a local call,
enter those codes here. A comma can be
used to pause one second.
For example, on some systems you would
dial a special access code for discount rates
after dialing a number. Enter that code here.

Long Distance Prefix
If your phone system needs some special
codes to be entered before actually dialing a
long distance call, enter those codes here.
A comma can be used to pause one second.
For example, on some systems you would dial 9
to get an outside line and then you would want
a short pause before dialing the main number.
In that case, you would enter 9,,, to dial 9 and
then wait 3 seconds before the dialer starts
dialing the phone number.

Long Distance Postfix
If your phone system needs some special
codes to be entered after dialing a long
distance call, enter those codes here. A
comma can be used to pause one second.
For example, on some systems you would
dial a special access code for discount rates
after dialing a number. Enter that code here.

International Prefix
If your phone system needs some special
codes to be entered before actually dialing
an International call, enter those codes here.
A comma can be used to pause one second.
For example, on some systems you would
dial 9 to get an outside line and then you would
want a short pause before dialing the main number.
In that case, you would enter 9,,, to dial 9 and then
wait 3 seconds before the dialer starts dialing
the phone number.

International Postfix
If your phone system needs some special
codes to be entered after dialing an International
call, enter those codes here. A comma can be
used to pause one second.
For example, on some systems you would dial a
special access code for discount rates after
dialing a number. Enter that code here.

Alternate Prefix
If your phone system needs some special
codes to be entered before actually dialing a
local call, enter those codes here. A comma
can be used to pause one second. Several
commas pause several seconds.
For example, on some systems you would
dial 9 to get an outside line, and then you
would want a short pause before dialing
the main number. In that case, you would
enter 9,,, to dial 9 and then wait 3 seconds
before the dialer starts dialing the phone number.

Alternate Postfix
If your phone system needs some special
codes to be entered after dialing a local call,
enter those codes here. A comma can be used
to pause one second.
For example, on some systems you would
dial a special access code for discount rates
after dialing a number. Enter that code here.

Save System
Select this button to save changes you have made
and return to the previous form. Collect! saves any
changes you have made into the Collect configuration file
in the Collect! program folder. Collect! will use the new
settings when using the Autodialer, unless a particular
operator has specific settings saved as default into
their own custom configuration file.

Don't Save
Select this button to ignore any changes you have
made and return to the previous form.

Save Operator
The SAVE OPERATOR (or SAVE AS DEFAULT) button is used
when you are setting Dialer options for a specific user.
Select this to save these settings for the current
operator ONLY. These settings will be used whenever the
operator dials a number and does not update the
global configuration for all users.
When prompted, select YES. This creates a configuration
file for the operator in Collect!'s program folder. For
example, own.cfg would be created if you were using
operator OWN. Collect! looks for a .cfg file for the particular
operator when it loads the dialer. If it doesn't find one, it
loads the Collect! configuration instead with the global settings.
Saving these settings as your default saves the current
Auto Dialer Preferences, Printer settings, the
WIP Options and Filters, and WIP Reload settings.
 Once you have saved the Operator Configuration for
an operator, you can use the Copy Operator Configuration
feature, to set the same settings for all operators
in your system with the same User Level.
Once you have saved the Operator Configuration for
an operator, you can use the Copy Operator Configuration
feature, to set the same settings for all operators
in your system with the same User Level.

Help
Select this button for help on the WIP Options
form and links to related topics.
The AUTO DIALER is simply a tool to automate the dialing
of a phone number so that the operator does not have to dial
the number manually. This item may require your technician.
It is important that you print out this help about the AUTO DIALER
and what is needed to set it up. Giving the printout to the
technician will supply him with all the necessary information
needed.
The AUTO DIALER feature should not be confused with
the PREDICTIVE DIALER feature.

Select System from the top menu bar and then select Preferences and then select Auto Dialer Setup.
Make sure any settings you want customized are correct for your operations. All other settings
should be left as they are.
Click on Save System to save the settings.
 WARNING: Auto Dialer preferences can be overridden by each Operator. This allows operators
in different locations or using different phone configurations to be able to make calls
without affect other Operators. If an Operator as an configuration file in their config
folder, then any changes to the System Settings will not propagate to that user.
WARNING: Auto Dialer preferences can be overridden by each Operator. This allows operators
in different locations or using different phone configurations to be able to make calls
without affect other Operators. If an Operator as an configuration file in their config
folder, then any changes to the System Settings will not propagate to that user.
When an Operator signs in for the first time, they will inherit the Systems Settings for
Auto Dialing. If they configure their WIP List Options or change the Auto Dialer preferences
and click SAVE OPERATOR, then that will create a personalized configuration file in the
Collect\config\{Operator_ID} folder. Any future changes will require Operators to update
themselves.

Auto Dial From The Work In Progress
This module is called "Auto Dialer" rather than "Click to Dial" for it's WIP list functionality
of automatically dialing the number when an Operator opens a Phone Contact from the WIP.
To enable this feature, go to the WIP Options form by clicking the Reload button on the WIP list.
Check the box labeled Automatically Display Dialer then click either Save System
for everyone or Save Operator for the current Operator.
 Uncheck the Prompt Before Dialing box on the Autodialer Preferences screen to force
a call to go out as soon as the Phone Contact is opened from the WIP list.
Uncheck the Prompt Before Dialing box on the Autodialer Preferences screen to force
a call to go out as soon as the Phone Contact is opened from the WIP list.

Operator Detail Form
The Operator dialer configuration is done on the Operator Detail form, typically with the
Use Softphone for Dialer and Note 2 fields. More information is below.
Click Here to View this Form.
Click Here to Close this Form.
The Operator Detail section of the Operator form enables you
to select many additional personal operator level settings.
These are explained below.
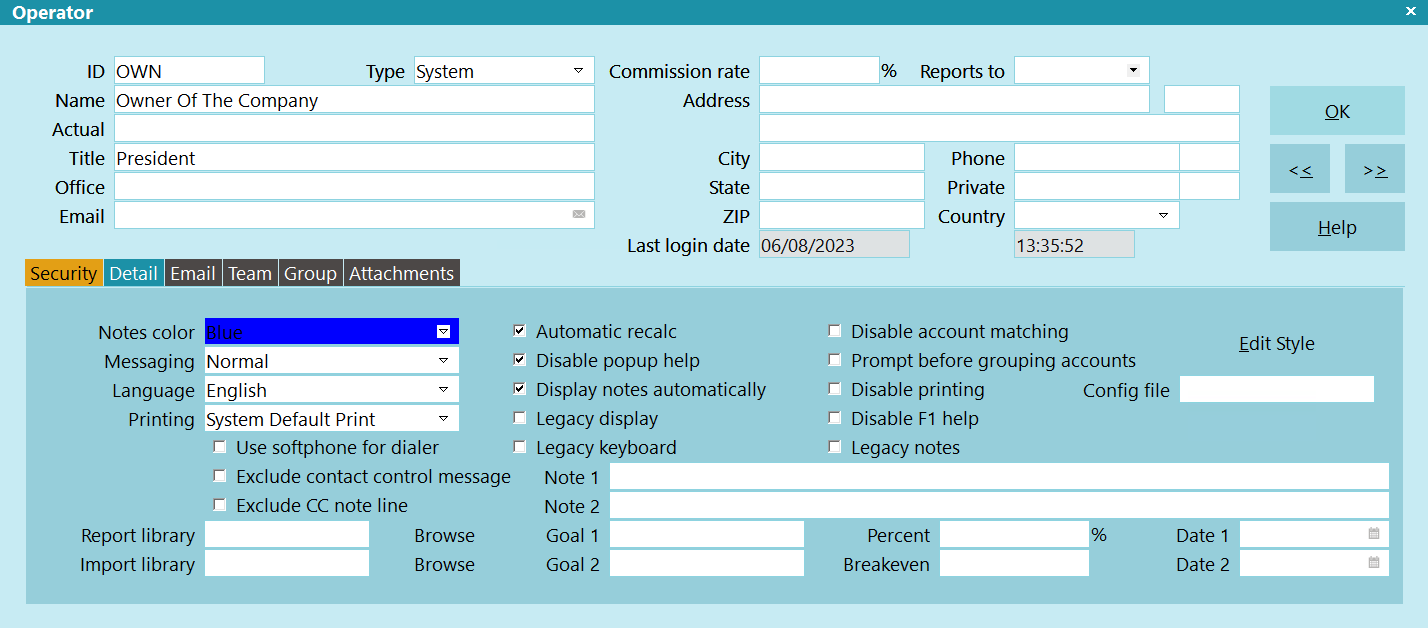
Operator Detail
Notes Color
This setting determines how notes are displayed
on the Debtor form. You may select a color from
the pick list provided, or add your own colors to the
pick list.
You may use different colors for different operators.
These colors show up when you are viewing the
Debtor form, but they are not displayed when you
are editing the notes.
These are RGB values, as in standard HTML color
usage, and are in hexadecimal form.
Examples:
White #FFFFFF
Blue #FF0000
Red #0000FF
Green #008800
Amber #0099FF
Purple #FF00FF
Please refer to an online Color Chart for a quick reference
to additional colors that you may use and to
Using Color In Collect! for color topics.

Messaging
These settings determine how Collect! handles messages
intended for the user. NORMAL sees the most messages.
This is very useful to prevent user error! EXPERT sees
very few messages, so it must be used with caution or
you may end up performing actions by mistake without
realizing it, like deleting records!
The Messaging pick list choices are explained below.
NORMAL
Select this to display all error messages and prompts
to the user. This field is ignored for Sales Team definitions.
 This setting alerts the user before
records are deleted. It will then
provide a second prompt requiring
the user to type in the word DELETE.
It is case sensitive. It is useful
to leave it enabled even if you do not
consider the user to be a "novice."
This setting alerts the user before
records are deleted. It will then
provide a second prompt requiring
the user to type in the word DELETE.
It is case sensitive. It is useful
to leave it enabled even if you do not
consider the user to be a "novice."
ADVANCED
Select this if you consider this user to be experienced.
Most prompts and messages are displayed. This field is
ignored for Sales Team definitions.
 This setting alerts the user before
records are deleted. It may be useful
to leave it enabled for your more
experienced users as well.
This setting alerts the user before
records are deleted. It may be useful
to leave it enabled for your more
experienced users as well.
EXPERT
Select this mode to inhibits messages and prompts.
No prompts are displayed when deleting debtors.
Be careful assigning this capability to anyone since
they can quickly delete many records! This field is
ignored for Sales Team definitions.
 WARNING: This setting does not alert the
user before records are deleted!!!
Use with caution.
WARNING: This setting does not alert the
user before records are deleted!!!
Use with caution.
*** Even an experienced group like the Comtech
Support team uses the NORMAL level setting! ***

Language
Select a Language to use a custom language file so this
Operator has a different translated version of Collect!.
Please refer to the Help Topic How To Customize An Operator's Language
for more information.

Printing
These settings determine the default printing mode for
the operator. This can be changed when a report is
being printed. However, it is useful to set here when you
are pretty sure of the mode the operator will be using for
most letters and reports.
The Printing pick list choices are explained below.
SYSTEM DEFAULT PRINT
This setting uses the default system-wide print option
as set in the Report and Printer Setup form.
 To access the Report and Printer Setup
form, select System from the top menu
bar and then select Preferences from the
list of choices that appears.
The System Setup menu will be displayed.
Select Reports and Printing from this menu.
To access the Report and Printer Setup
form, select System from the top menu
bar and then select Preferences from the
list of choices that appears.
The System Setup menu will be displayed.
Select Reports and Printing from this menu.
PRINT DIRECT TO PRINTER
This setting overrides the system-wide default print
setting and applies to the currently displayed
Operator ID. Printing occurs directly to the printer.
This setting is for backward compatibility with earlier
versions of Collect!.
PRINT VIA DEVICE CONTEXT
This setting overrides the system-wide default print
setting for the currently displayed Operator ID and
uses Windows features. It is fast and works very
well with most printers. Use this setting to print
documents with images and graphics.
Older Dot Matrix printers may require that you
choose Print Direct To Printer instead.
PRINT VIA BROWSER
This setting overrides the system-wide default print
setting and applies to the currently displayed
Operator ID. It sends printing through your browser in
HTML format.
 This setting must be selected when you
want to use a Style Sheet for this Operator.
This setting must be selected when you
want to use a Style Sheet for this Operator.

Exclude Contact Control Message
Switch this ON to disable all messages related to
Contact Controls for this Operator. This will also
disable the associated note lines that are written
indicated that the operator had been notified.
 Selecting this options disables the prompt
and the note lines.
Selecting this options disables the prompt
and the note lines.

Exclude CC Note Line
Switch this ON to disable the note lines that are
written after a user is prompted regarding a
Contact Control.
 Selecting this option only disables the note
lines, not the Operator prompt.
Selecting this option only disables the note
lines, not the Operator prompt.

Use Softphone For Dialer
Switch this ON if you want Collect! to use softphone
for all this Operator's auto dialed calls. You must
put the softphone protocol prefix in the "Note 2"
field.
 Your O/S must be configured already to
handle the softphone communication
protocol you specify.
Your O/S must be configured already to
handle the softphone communication
protocol you specify.
Please refer to Help topic, How to Setup the Auto Dialer
for additional information.

Automatic Recalc
Switch this ON to force Collect! to fully recalculate
the debtor when you open a debtor account. This
will ensure that, when you are viewing the account
form, all dollar amounts are current and up to date.
Perhaps this operator does not need to see updated
financial information or perhaps your use of Collect!
does not require recalculation whenever you view an
account. In this case, you may choose to leave this
switched OFF. If you have many, many operators,
leaving this switch OFF will optimize your network
performance.
Please refer to How To Setup Operators for more
details.

Disable Popup Help
To stop help from popping up automatically put
a check mark in this field.
Re-enable popup help at anytime by pulling down
the Help menu and choosing Enable popup help.

Display Notes Automatically
Switch this ON if you want the Notes tab to
always be selected when moving onto a Debtor form.
When this switch is OFF, the last highlighted
tab is displayed when moving to another debtor.

Disable Account Matching
Switch this ON to disable account matching
for this particular operator. This will
override the global account matching settings.
This lets you use account matching on your system,
yet allows certain operators to be able
to navigate debtors without the system
performing the account matching functions.
Typically, system administrators and junior
collectors would have this switch turned ON,
while data entry operators would have this
switch turned OFF. Turning this switch ON
disables account matching only for the
designated operator.

Prompt Before Grouping Accounts
Switch this ON if you want the system to
prompt before grouping accounts. When entering
or modifying fields on the Debtor form, this
prompt lets the user choose between grouping
or not grouping the account to other matching
accounts that Collect! finds in your system.

Disable Printing
Switch this ON with a check mark to stop an operator
from printing in Collect!. This will stop an Operator from
printing in the following ways.
- Right click and "Print"
- The "Print" icon on the toolbar
- Print menu, Quick Print
- Print menu, Reports and Letters
- The PRINT buttons on records such as the Debtor
Whenever the Operator attempts to print in these ways,
they will not be allowed to continue to Print Report. A
message will inform them that their printing has been
disabled. This is also written to the Application Log.
 This switch can be used with Access Rights if
you want to enable this operator to perform
some printing functions while eliminating the
freedom to print whatever they want. For
instance, you can grant access to items in
the Print menu and the operator will be able
to perform them. Also, you can include Letter
events in contact plans that the operator is
entitled to run.
This switch can be used with Access Rights if
you want to enable this operator to perform
some printing functions while eliminating the
freedom to print whatever they want. For
instance, you can grant access to items in
the Print menu and the operator will be able
to perform them. Also, you can include Letter
events in contact plans that the operator is
entitled to run.
This is very useful to restrict access to printing functions in
Collect! while not hampering the operator from performing
their normal functions that require printing.

Disable F1 Help
Switch this ON to prevent this operator from
accessing Collect!'s HTML help via the Internet
browser. Local popup help is still available for
fields and menu items.

Legacy Notes
Switch this ON to use background highlighting in the notes.
The color for the highlighting is based on the option set
in the 'Notes Color' field on the Operator Detail tab for
each operator.
If this is not switched on, Collect! will use the value
set on the Screens and Messages form.

Goal 1
User-defined field.
 In the Operator Analysis Report, this field may be
use to track the goal of Agency Commission an
Operator must reach before qualifying for the
second commission rate stored in the Percent field.
In the Operator Analysis Report, this field may be
use to track the goal of Agency Commission an
Operator must reach before qualifying for the
second commission rate stored in the Percent field.

Goal 2
User-defined field.
 In the Operator Analysis Report, this field may be
use to track the cap that an Operator can have on
the Operator Commission amount to pay out.
In the Operator Analysis Report, this field may be
use to track the cap that an Operator can have on
the Operator Commission amount to pay out.

Percent
User-defined field.
 In the Operator Analysis Report, this field may be
use to track the second commission rate an Operator
can have after qualifying for the goal stored in
the Goal 1 field.
In the Operator Analysis Report, this field may be
use to track the second commission rate an Operator
can have after qualifying for the goal stored in
the Goal 1 field.

Breakeven
User-defined field.
 In the Operator Analysis Report, this field may be
use to track the minimum amount of Agency Commission an
Operator must reach before qualifying for the
first commission rate stored in the Commission rate
field. With this filled in, the calculations would
be based on the Agency Commission amount above this
value. For example, if the Breakeven was $5,000 and
the Operator brought in $20,000 of Agency Commission,
the commission calculation would be based on $15,000.
In the Operator Analysis Report, this field may be
use to track the minimum amount of Agency Commission an
Operator must reach before qualifying for the
first commission rate stored in the Commission rate
field. With this filled in, the calculations would
be based on the Agency Commission amount above this
value. For example, if the Breakeven was $5,000 and
the Operator brought in $20,000 of Agency Commission,
the commission calculation would be based on $15,000.

Date 1
User-defined field.

Date 2
User-defined field.

Report Library
This field displays an alternate report library for this operator.
When the operator signs in, this report library will load
automatically. Select the BROWSE button to view the
available registered devices that you may select. The current
database and Web Host report libraries show up in this list
by default. Any additional report libraries created with the
New Report Library function will also be displayed.

Import Library
This option enables you to load an alternate import library
for this operator. When the operator signs in, this import
library will load automatically. Select the BROWSE button
to view the available registered devices that you may select.
The current database and Web Host import libraries show
up in this list by default. Any additional import libraries
created with the New Import Library function will also
be displayed.

Browse
Select the BROWSE button to view a list of registered
devices that you may select. The current database and
Web Host libraries show up in this list by default. Any
additional libraries created with the "new library" functions
will also be displayed.
 Select BROWSE next to "Report library" to
select an alternate report library to load for
this operator.
Select BROWSE next to "Report library" to
select an alternate report library to load for
this operator.
 Select BROWSE next to "Import library" to
select an alternate import library to load for
this operator.
Select BROWSE next to "Import library" to
select an alternate import library to load for
this operator.

Note 1
User-defined field.
When the Operator Type is Web Host, this field contains
the port Web Host listens on for HTTP requests, e.g. 80.
Not filling this in defaults to port 80 for the /S Web Host
argument.

Note 2
User-defined field.
When the Operator Type is Web Host, this field contains
the port Web Host uses for SSL (HTTPS requests), e.g. 443.
Leaving this blank causes Collect! to default to port 443
for the /y Web Host argument.
When you have switched ON "Use softphone for dialer,"
Collect! will look in this field for the protocol prefix for
the softphone you want to use. For example, "sip:" All
this Operator's auto dialed calls will use this softphone.
When you are using UDP protocol for your dialing
system, the UDP redirect string is entered into this
field. Please refer to Help topic, How to Setup the Auto Dialer
for more information.
 If using softphone, your O/S must be
configured already to handle the softphone
protocol you specify.
If using softphone, your O/S must be
configured already to handle the softphone
protocol you specify.

Edit Style
Select this button to edit the personal Style Sheet for
the currently displayed Operator ID. To use Style Sheets,
select "Print via Browser" from the pick list attached
to the field labeled "Printing." Please refer to
How To Edit Style Sheets for Browser Reports for more
information.

Config File
By default, when Collect! opens, it uses the collectcfg.ini file or,
if it exists, the collectcfg_{database name}.ini file to load the
configuration.
If you want to specify a configuration file, you can put the filename
in this field.
The file must be in the Collect\config folder.
 WARNING: Any changes to system settings will only affect the configuration
file that the Operator has loaded. Typically, this is expected, but
if you need to change your SQL Login on the Database Preferences
form, you will need to manually copy and paste the encoded values
from the collectcfg.ini to any other configuration files that are
in use.
WARNING: Any changes to system settings will only affect the configuration
file that the Operator has loaded. Typically, this is expected, but
if you need to change your SQL Login on the Database Preferences
form, you will need to manually copy and paste the encoded values
from the collectcfg.ini to any other configuration files that are
in use.

Group Work In Progress
As an alternative or amendment to the above, users like
managers or team leaders can sign in and load a work in progress
that merges all the contacts from the group into a single To Do List.
Here is an example of an operator setup to see the WIP for 2 other users:
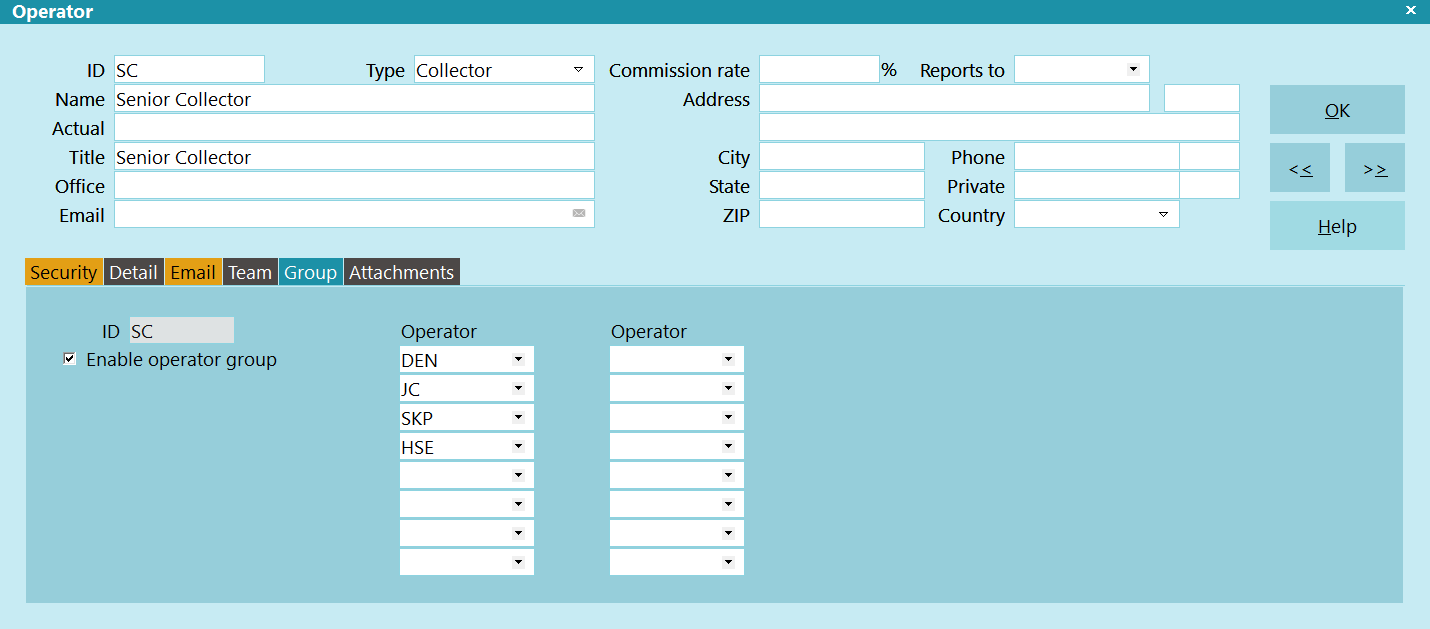
Operator Group
On the WIP Options form, you can then select LOAD CONTACTS FOR GROUP and click OK.
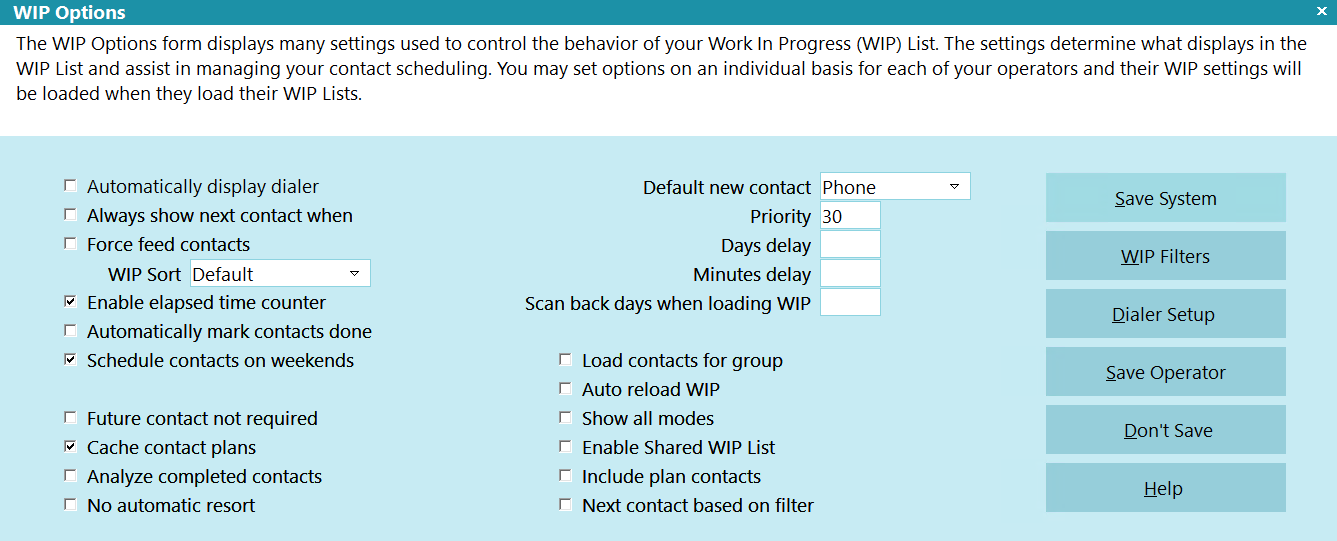
WIP Options
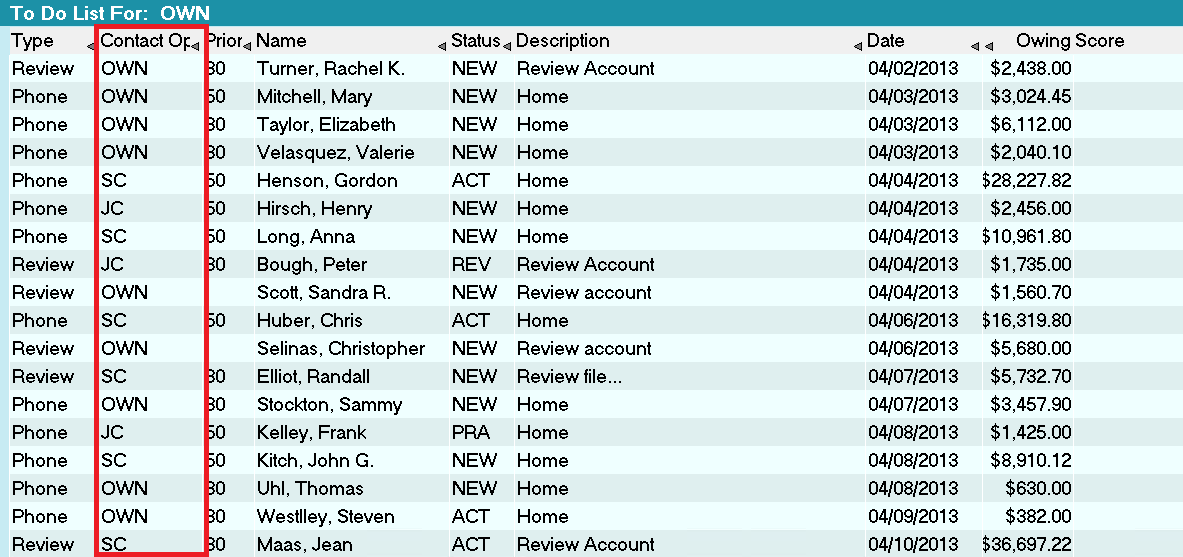
To Do List Displaying All Contacts for Operator Group


TAPI
By default, Collect! uses the TAPI protocol with no extra configuration.
When you make a call, Collect! will connect the call via the Windows Dialer.
With Computer Modem
All you need is a modem in your computer that is connected to a phone line.
Without Computer Modem
If you have a local phone server using Voice over IP (VoIP), the software provider may have TAPI
drivers available.
If so, install and configure the drivers as per their documentation. No further Collect!
configuration is required.

Softphone - Protocols
Modern phone systems have moved away from TAPI into locally installed application or API's.
Local applications will typically use a protocol like TEL or SIP.
This option is set at the \System\Rights\Operator screen.
- Open the Operator window for the user you want to set up for softphone, and click into
Detail Tab.
- Click the check box beside "Use softphone for dialer" to enable this setting.
- Enter the prefix for the protocol you want the system to use for your automated dialing in the
"Note 2" field. For example: "sip:" or "tel:"
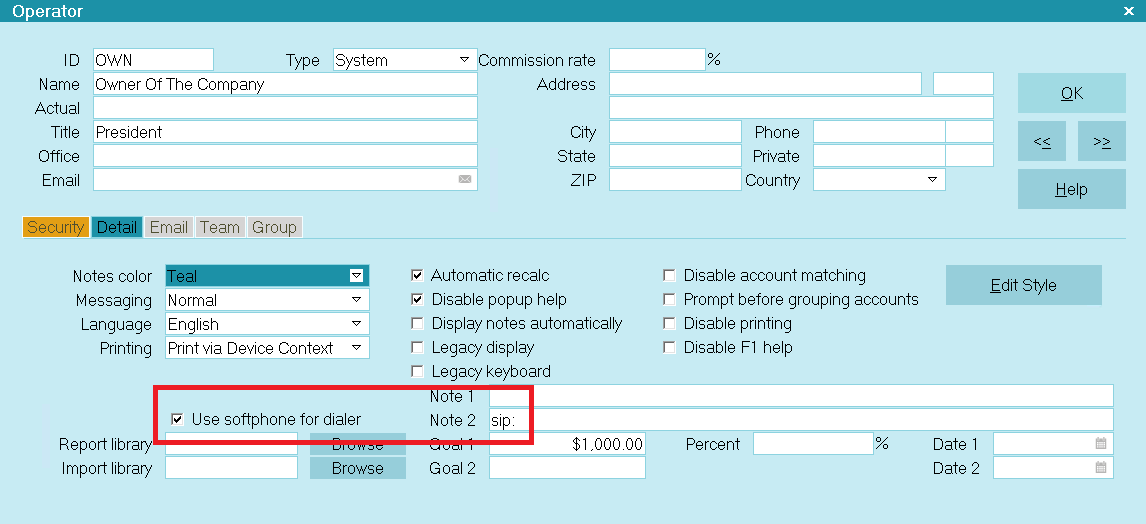
Softphone Settings in Operator Detail
Once you have enabled these settings, all use of the dialing features will be sent to the program
registered with your O/S as the default protocol handler for softphone calls.

UDP Protocol Dialing
With of a few configuration settings, Collect! can be made to integrate with UDP Protocol dialing
systems.
The UDP dial string is constructed in the following way:
UDP/:[ipaddress]:[port];[extension]#authcode (optional)
UDP/: This static string starts the setup.
[ipaddress]: This is the IP Address of the dialer. *** MUST be followed by a colon.
[port]: This is the Port the dialer's IP Address is listening on. *** MUST be followed
by a colon.
[extension] This is the Operator's Phone Extension.
#authcode This static string is an optional command to add ClientNumber[4]DebtorNumber[8]
to the UDP dial string.
UDP Redirect Setup
- From the menu path \System\Rights\Operator screen, enter the Detail Tab and switch ON
"Use softphone for dialer" for every user that you wish to be using the automatic dial
feature.
- In the "Note 2" field, enter the command string in the following format:
UDP:/ipaddress:port:extension
Example:
UDP:/192.168.2.122:1544:452
When the user clicks a phone number, Collect! will send "extension,number" to the IP Address and
Port via UDP protocol.
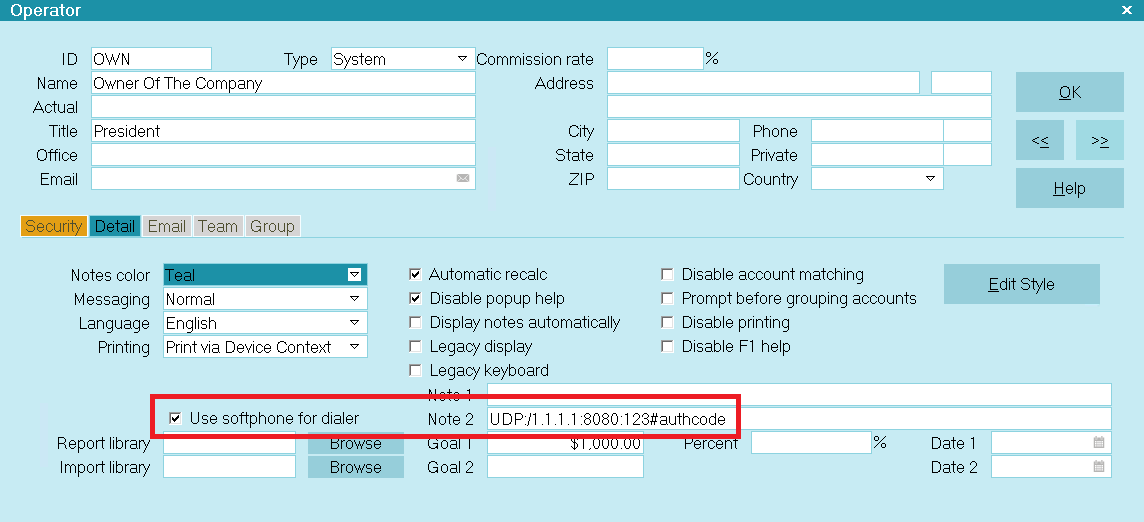
UDP Redirect Setup
Example of Resulting String Sent:
452,5551237777
 This requires that your dialing system is able to read the dialing string that Collect!
submits. This may require custom programming for implementation. Contact Tech Services if
you have questions or requests for integration with third party dialing systems.
This requires that your dialing system is able to read the dialing string that Collect!
submits. This may require custom programming for implementation. Contact Tech Services if
you have questions or requests for integration with third party dialing systems.
Authorization Code for UDP String
There is an optional parameter in the UDP string configuration that enables you to send an
"Auth Code" with your UDP string by using the command #authcode. This is required
for security with some systems.
By default, the #authcode command will send 4 digits of the Client Number followed
immediately by 8 digits of the Debtor File Number. The resulting Authorization Code is ALWAYS 12
digits.
In the \System\Rights\Operator screen, enter the Detail Tab and enter the command string in the
"Note 2" field in the following format:
UDP:/ipaddress:port:extension#authcode
Example:
UDP:/1.1.1.1:8080:123#authcode
When the user clicks a phone number, the system will send "extension,number,ClientNumber[4]DebtorNumber[8]"
to the IP Address and Port via UDP protocol.
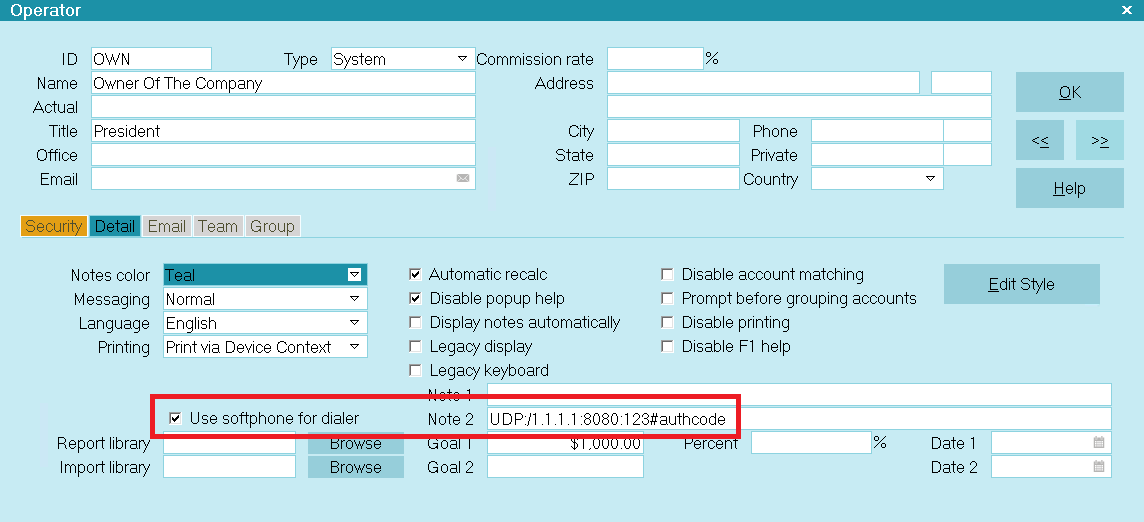
UDP Redirect Setup with Authorization Code
Example of Resulting String Sent:
452,5551237777,123412345678
Example - Auth Code Format
When Collect! detects the parameter #authcode, it pulls 4 digits of the Client
Number, immediately followed by 8 digits of the Debtor Number, to create a unique 12 digit Auth Code
to add to the UDP string.
- Client Number: LAST FOUR digits.
- Debtor Number: LAST EIGHT digits.
- Insert LEADING ZEROES if needed.
Example:
Client # 24
Debtor File # 4585
Collector Extension 109
Dialing phone number 818-555-1111
Resulting UDP string:
109,8185551111,002400004585
 If the user dials clicks to dial from any area in Collect! where the Client Number and/or
Debtor Number are not applicable, the #authcode command is ignored.
If the user dials clicks to dial from any area in Collect! where the Client Number and/or
Debtor Number are not applicable, the #authcode command is ignored.
Resulting UDP string:
109,8185551111

URL Dialing
The Auto Dial functionality is capable of URL softdialing with compatible phone systems, allowing
the use of an IP Address to dial their API from Collect!.
Operator Setup and Requirements:
- 'Use softphone for dialer' must be selected on the Operator Detail tab
- The Operator Detail Note 2 field must contain the file name of the dialstrings file stored
in the config\dialstrings folder with the file extension ".dialstring"
- The Operator Detail Note 1 field may contain the username and password of the API, if the API
requires one. The username and password must be separated by an "&" which means that the
username cannot contain this character
- In the config\dialstrings folder, you need to have a file containing the API URL that will be
passed to the web browser
- In the dialstring file, you can use the following commands to pass the appropriate information
to the URL:
- @phone - the phone number being dialed
- @user - the username for the API (left of the & character)
- @pass - the password for the API (right of the & character)
 You can have a generic dialstring file (global.dialstring) that all users use that is
controlled by the username and password, or if your API is specific to each operator,
you can have an operator specific file (own.dialstring).
You can have a generic dialstring file (global.dialstring) that all users use that is
controlled by the username and password, or if your API is specific to each operator,
you can have an operator specific file (own.dialstring).
Grandstream - Dialstring Example
 This instructions have been tested with the GPX models. For other models, please refer
to the phones user manual.
This instructions have been tested with the GPX models. For other models, please refer
to the phones user manual.
First you need to configure your phones. Each phone must be done individually. Obtain the login
information from your phone provider. The default username is admin and password is admin, but
if you use a VOIP provider to provision your settings, then the provider may have changed the
password.
Once signed in, go to the Settings menu, then to the Call Features sub-menu. In the list, look
for Click-To-Dial Feature, enable it, and click Save and Apply.
Grandstream phones have 2 API accounts: Admin (0) and User (1). For the examples below, we will
use the Admin account with the default password. Please edit where applicable.
Once the phone is ready, you can now configure your Operators. There are 2 methods:
- Generic: All Operators use the same config file with the same account. The only settings that
change for each operator is there phone's IP address and possibly the phone password. This
method is easier to maintain as you don't need to have dialstring files for each Operator.
You simply need to set them up in Collect!.
- Operator Specific: Each Operator has their own config file. This is useful if each phone has
a different username and password.
Generic:
Navigate to the config\dialstrings folder. Create one, if it does not exist. Create or open the
global.dialstring file. Copy the following into the file:
http://@user/cgi-bin/api-make_call?phonenumber=@phone&account=0&password=@pass
 We have created a sample file here
that you can download and put into your dialstrings folder. Once downloaded, rename the file to
global.dialstring and place it into your config\dialstrings folder. If you are running a Client
installation, you will need to put this file in the client version of the dialstrings folder.
We have created a sample file here
that you can download and put into your dialstrings folder. Once downloaded, rename the file to
global.dialstring and place it into your config\dialstrings folder. If you are running a Client
installation, you will need to put this file in the client version of the dialstrings folder.
Navigate to an Operator, go to the Operator Detail tab and configure the following:
- Use softphone for dialer: check it
- Note 1: 192.168.99.99&admin - where the IP address is the IP address of the phone
- Note 2: global.dialstring
Operator Specific:
Navigate to the config\dialstrings folder. Create one, if it does not exist. Create or open the
.dialstring file where is the ID of the Operator that you are configuring.
Copy the following into the file and update the IP address to match the Operator's IP address of
their phone:
http://192.168.99.99/cgi-bin/api-make_call?phonenumber=@phone&account=@user&password=@pass
Navigate to an Operator, go to the Operator Detail tab and configure the following:
- Use softphone for dialer: check it
- Note 1: 0&admin - where 0 is either 0 or 1 for the account and replace admin with the actual
password
- Note 2: .dialstring
Yealink - Dialstring Example
 This instructions have been tested with the T46S model. For other models, please refer
to the phones user manual.
This instructions have been tested with the T46S model. For other models, please refer
to the phones user manual.
First you need to configure your phones. Each phone must be done individually. Obtain the login
information from your phone provider. The default username is admin and password is admin, but
if you use a VOIP provider to provision your settings, then the provider may have changed the
password.
Once signed in, go to the Features menu, then to the Remote Control sub-menu. In the list, look
for Action URI Allow IP List, fill in either the Operators workstation IP or type in the word
'any' without quotes, and click Confirm.
Yealink phones have several Outgoing Identities. For the one that you are using, go to the Directory
menu, then to the Phone Call Info sub-menu, and take note of Outgoing Identity value, herein
referred to as {Identity}.
Once the phone is ready, you can now configure your Operators. Due to the design of the Yealink API,
there is only 1 method:
Generic: All Operators use the same config file with the same account. The only settings that change
for each operator is there phone's IP address and possibly the phone password. This method is easier
to maintain as you don't need to have dialstring files for each Operator. You simply need to set them
up in Collect!.
Generic:
Navigate to the config\dialstrings folder. Create one, if it does not exist. Create or open the
global.dialstring file. Copy the following into the file:
http://@user/servlet?key=number=@phone&outgoing_uri=@pass
 We have created a sample file here
that you can download and put into your dialstrings folder. Once downloaded, rename the file to
global.dialstring and place it into your config\dialstrings folder. If you are running a Client
installation, you will need to put this file in the client version of the dialstrings folder.
We have created a sample file here
that you can download and put into your dialstrings folder. Once downloaded, rename the file to
global.dialstring and place it into your config\dialstrings folder. If you are running a Client
installation, you will need to put this file in the client version of the dialstrings folder.
Navigate to an Operator, go to the Operator Detail tab and configure the following:
- Use softphone for dialer: check it
- Note 1: 192.168.99.99&{Identity} - where the IP address is the IP address of the phone and
{Identity} is the value that you noted above (EX: 192.168.2.154&2011)
- Note 2: global.dialstring

Calling A Report To Dial A Number
The Auto Dial functionality is capable of calling a report. This allows for complex scenarios as reports
can output to a web link to then submit a call using web forms or Javascript. Reports can also use
SQL to make API calls for cloud phone systems where the provider has not developed a softphone.
Operator Setup and Requirements:
- 'Use softphone for dialer' must be selected on the Operator Detail tab
- The Operator Detail Note 2 field must contain the name of the report prefixed with the text "report:"
(Example: report:dialer_report).
 As the report won't have access to the Autodialer's @phone command, you will need to reference
the @dph.nu field in the report.
As the report won't have access to the Autodialer's @phone command, you will need to reference
the @dph.nu field in the report.

| 
Was this page helpful? Do you have any comments on this document? Can we make it better? If so how may we improve this page.
Please click this link to send us your comments: helpinfo@collect.org