Send Database Via FTP
The Send Database Via FTP form contains many options
for easily sending required information to the Collect!
support team. There are several options provided. You can
send your entire Collect! folder, your working database, or
particular files and folders as requested by the Collect!
Technical Services team.
This is much more efficient for support issues and a much
easier process for you. After you have made your
selection, you simply select the Send Database button.
Data is encrypted and uploaded to Comtech's secure FTP
site.
 You can use this utility in multi-user mode while
your operators continue with their work.
You can use this utility in multi-user mode while
your operators continue with their work.
Encryption And Security
To safeguard the security of your data, Collect! uses strong
encryption methods to automatically encrypt files before
they are uploaded to Collect!'s secure FTP site. Collect!
uses a 64-bit block cipher with a variable-length key. Key
expansion converts a key of up to 448 bits into several
sub-key arrays totaling 4168 bytes.

Accessing Send Database Via FTP
The Send Database Via FTP form may be accessed
only one way. Providing you have access to the various
menus and forms, you can get to the Send Database Via
FTP as follows.
On your server:
1. Using the menu bar at the top of Collect!
select System to display the
drop-down menu.
2. Select Send Database Via FTP to display the
Send Database Via FTP form.
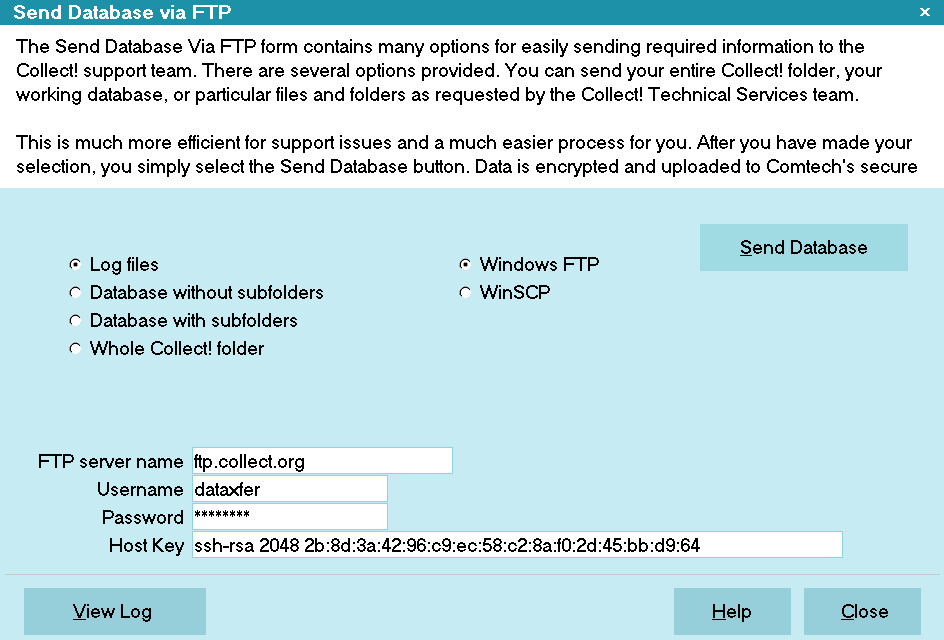
Send Database Via FTP form
Typically, Technical Services will have requested that you
send a particular selection from the available options. To
select an option, use your spacebar or mouse to put a
dot in the radio button beside your choice. You may only
select one option.

Log Files
Select this option to transfer your Collect! log files.
These are all the files in the Collect\Log Files folder.
These logs contain system messages and error
messages for diagnosing and tracking events.
There may be only one collect_log_01.txt or many
numbered collect_log files. Please refer to
Collect! Log Viewer for details about log files.

Database Without Subfolders
Select this option to transfer your collectcfg.ini file
and your database files without sub-folders.

Database With Subfolders
Select this option to transfer your collectcfg.ini file and
your complete database with sub-folders.

Whole Collect! Folder
Select this option to transfer your entire Collect!
application and data. Every database and subfolder
will be transferred, excluding the global folder.

Windows FTP
The is the default option. When selected, Collect! will use the
native FTP.EXE that is installed in the operating system.

Winscp
This is an option that is available if you have WinSCP installed.
When selected, Collect! will use WINSCP.COM using either FTP or SFTP,
depending on what is entered into the HOST KEY below.
 WARNING: WinSCP must be installed to the C:\Program Files (x86)\WinSCP
for this option to work.
WARNING: WinSCP must be installed to the C:\Program Files (x86)\WinSCP
for this option to work.

FTP Server Name
This is the Hostname of the FTP server that you
will be connected to for the file transfer procedure.
The default Hostname is "ftp.collect.org."
This is the Hostname for Comtech Systems Inc.

Username
This is the Username that will be used to
authenticate with the FTP server. This must be
a valid Username for an account created for you
on the FTP server.
The default Username is an account set up by
Comtech Systems for data transfers using the
Send Database Via FTP utility.

Password
This is the Password that will be used to authenticate
with the FTP Server. This must be a valid Password
that matches the Username account created for you
on the FTP server.
The default Password is an account set up by
Comtech Systems for data transfers using the
Send Database Via FTP utility.

Host Key
This is the host key for the server that you are uploading
to. This field is only used with WinSCP.
When filled in, Collect! will use SFTP with WinSCP. When not
filled in, Collect! will use FTP with WinSCP.
The default host key for Comtech Systems is filled in for you.
 As the database is encrypted before transmission, SFTP
is provided as a secondary safe guard.
As the database is encrypted before transmission, SFTP
is provided as a secondary safe guard.

Send Database
Select this button to upload the files you have
selected to the Collect! ftp site. Please refer
to Steps To Send Database below.

View Log
Select this button to view the results of the transfer
process written to the Collect\bin\ftpdata.log. This log is
useful for system and technical support use. It logs
the transfer process and the name of the file that
is uploaded.

Help
Select this button for help on the Send Database
Via FTP form and other related topics.

Close
Select this button to close the Send Database
Via FTP form and return to the previous form.

Steps To Send Database
Select an option to send files and folders to the Collect!
FTP site, and then select the Send Database button to
begin the file transfer.
1. You will be prompted to confirm the file transfer.
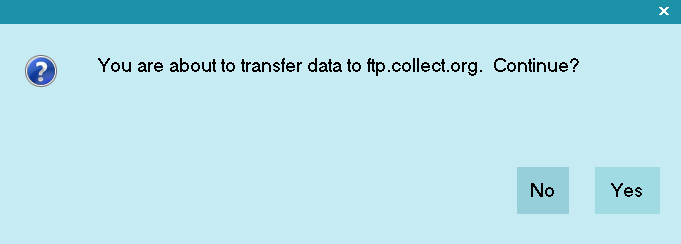
Confirming Sending Database
Select NO to cancel the file transfer process.
Select YES to proceed with the file upload and transfer.
2. Accumulating and compressing
data. First data is gathered and compressed.
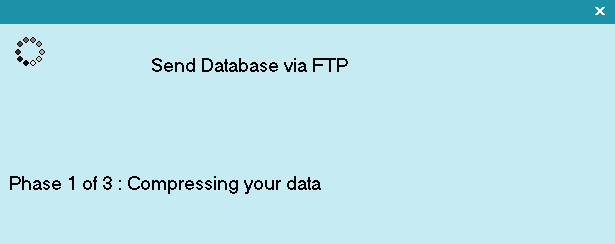
Send Database Via FTP - Phase 1
You may see the black DOS window as the bsdtar
utility compresses the data to be sent. This utility ships with
Collect!.
3. Encrypting data. Second, data is encrypted.
You may see the black DOS window as the openssl
utility encrypts the data to be sent. This utility ships with
Collect!.
4. Transferring data via FTP. Finally,
data is uploaded to the Collect! FTP site. You may see the
black DOS window as the ftp utility
initiates the transfer.
 ftp.exe is an operating system file.
It does not ship with Collect!.
ftp.exe is an operating system file.
It does not ship with Collect!.
5. When the process is completed, you will be notified
that the transfer succeeded.
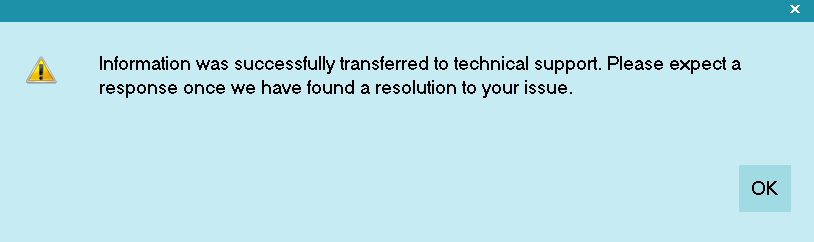
Send Database Via FTP - Phase 3
 Data transfer is logged to an ftpdata.log
in the database directory. This log is useful for system and
technical support use to examine the transfer process and
filename created. If your transfer fails, please see
Troubleshooting below.
Data transfer is logged to an ftpdata.log
in the database directory. This log is useful for system and
technical support use to examine the transfer process and
filename created. If your transfer fails, please see
Troubleshooting below.

Troubleshooting Send Database Via FTP
Working Directory in Collect! Shortcut
Please ensure that there is a valid working directory
entered for the Start In: field in
the Collect! Desktop Shortcut so that the FTP Utility can
work properly.
FTP Upload Processes
The three phases of the Send Database via FTP
functionality spawn external command line programs.
Collect! can only determine success or failure based
on the return result from those commands. Any failure
will result in a generic failure message.
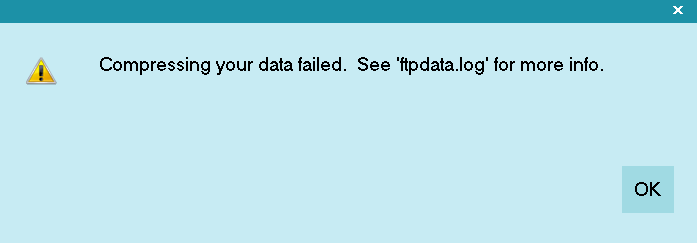
Send Database via FTP Failure
The following programs and files are used for transferring:
Phase 1: bsdtar.exe, zlib1.dll, bzip2.dll, libarchive2.dll
Phase 2: openssl.exe
Phase 3: ftp.exe or winscp.com
- Make sure you have the files bsdtar.exe,
zlib1.dll, bzip2.dll, libarchive2.dll,
and openssl.exe in your Collect\bin folder.
- Make sure you have the Windows ftp.exe
program. This is a default installed program for Microsoft
Windows operating systems.
- If using WinSCP, make sure that you have WinSCP installed and that
it is located in the C:\Program Files (x86)\WinSCP directory.
- Are you blocking any outbound Internet traffic at your firewall?
- The Send Database Via FTP utility creates a temporary
unencrypted file named database.tgz.
You may need to delete this and/or give access to it to
allow overwrite and/or create.
- The Send Database Via FTP utility creates a
log file named ftpdata.log in the
database directory. You may be asked to send this
to Collect! Technical Services if your transfer fails.
Known issues:
The Send Database Via FTP utility may return success in
certain cases where failure should be reported. An example
of this would be a bad Username and/or Password.
FTP.exe does not report error codes back to Collect!, so you
may a false positive. Collect! will state that the files was
send successfully, where FTP.exe actually failed to upload it.
If this is the case, install and use WinSCP.

| 
Was this page helpful? Do you have any comments on this document? Can we make it better? If so how may we improve this page.
Please click this link to send us your comments: helpinfo@collect.org