ACH Password
Enter the Userid and Password provided to you by Billing Tree.
You need to enter this login information once per session
unless you opt to enter a Global login, in which case the login
credentials will be pre-filled for all users. If you opt
for the non-global site login, then users will be prompted
to add the information again on their next Collect! login.
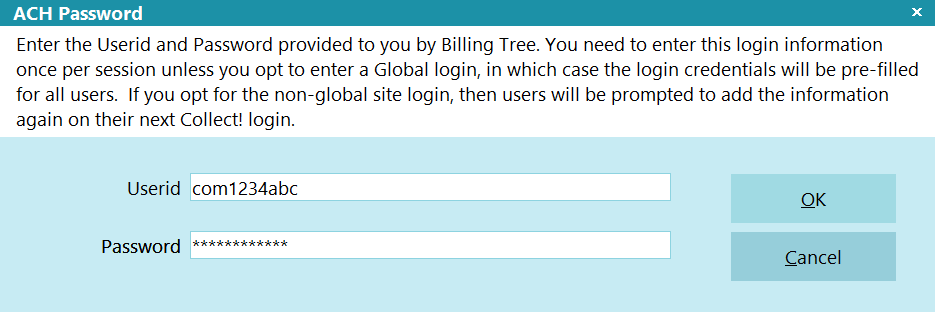
Billing Tree ACH Password
Set ACH Login Globally
You can enter your password into
the ACH Setup window located
in the menu path
"System\Preferences\ Billing Tree Setup\ACH
Setup". It will be stored and used
each time users sign into Collect!. Except
for User Levels 1, 10 & 99, your other
users in all other levels will not see the
Billing Tree password prompt at all after the
global login is created.

Userid
Enter your User ID or Login ID
assigned to you by Billing Tree.
You can set up different user logins with
Billing Tree if you need to set different
transaction amount limits for your operators.
In this instance (multi-logins), you would not
wish to set the global login credentials in
the setup window.

Password
Enter your password assigned to you by
Billing Tree.
A globally set userid and password will be
presented to level users 1, 10 & 99 much like a
'Remember Me' login presents anywhere else;
it will be auto-filled. If there are no changes
to the info, these users need only click OK to
proceed to the next screen. All other user
levels will not see or be presented with the Billing Tree
login popup once it has been globally configured.
 If you intend to use more than one Billing Tree login
account to apply payments, it is important to be
aware that you must run a Reconcile Credit Card
History daily for EACH separate login being used.
If you intend to use more than one Billing Tree login
account to apply payments, it is important to be
aware that you must run a Reconcile Credit Card
History daily for EACH separate login being used.

OK
Click OK to save the password number for your
ACH payments for that Collect!
session. A Per Session Login user of
Billing Tree will be prompted again upon
their next login into Collect!.

| 
Was this page helpful? Do you have any comments on this document? Can we make it better? If so how may we improve this page.
Please click this link to send us your comments: helpinfo@collect.org