How To Use The Attachment Form
The Attachment form provides a convenient place for storing extra information about a debt, a Debtor, or a Client. It may be
used to store any kind of additional information with an account--even documents and files. You may want to use it
for information about insurance, or doctors or equipment. Perhaps you want to store credit reports or credit scores,
skip tracing data, or other information that your suppliers send to you. You may also use the attachment to record
all incoming data for auditing purposes. You can store virtually any number of attachments with each account.
How can attachments be of the most benefit to your operations? The flexibility of the attachment form requires
that you spend some time thinking about this. You may want to customize several of the Attachment field labels
to reflect the kind of information you are storing. You may want to use the indexed fields or modify the pick lists.
As in most things, it is best to start with simpler uses and add functionality when you are more familiar with using
attachments.
On the Client and Debtor forms, you will see the Attachment tab. Select this to create an attachment or view the list
of attachments that are already connected to the account. Choose an attachment or press New to create one. This takes
you to the Attachment form.
This topic covers two aspects of using attachments:
The Attachment Form, containing many fields where you can enter information.
The Attachment File, where you can put the file name of any type of file that you want to attach to the
debtor's account.
At the end, you will find links to topics that explain some of the special ways you can use attachments.
Attachment Form
This is a very flexible form. It has many fields that can be filled in. Several fields can be used as indexes to
speed up find and sort routines. There are date and currency fields. A pick list can be attached to any field.
Field labels can be renamed to be intuitive. Information from the fields can be pulled into reports and letters.
Press F1 from the Attachment form for more information on each field, or hold your mouse over the field for pop up
help. Additional information about various types of fields is provided further on in this topic.
This form should not be used for addresses. Please use the Cosigners form for addresses. Press F1
from the Debtor form for more information.

Attachment File
On the Attachment form itself, there is a File field. This field can hold the file name of an attachment
file. Any type of file can be attached to the account. As long as Windows is set up to handle the file type,
you can instantly display any type of original information about the account. Additional information about using
the File field is provided further on in this topic.

Field Labels - Dynamic Attachments
You can change the field labels on the Attachment form to suit your needs and make them more intuitive. As this record
is typically use to build user defined custom forms, we recommend using Control Files to get your labels. This allows
the attachment record to be dynamic. Please refer to How to Use Control Files for more information.
 If you are already using a control file and pick lists for your Attachments, please be aware that the new control
file and pick lists may change some of your choices. So proceed with caution, or try this out in your Demodb database
first.
If you are already using a control file and pick lists for your Attachments, please be aware that the new control
file and pick lists may change some of your choices. So proceed with caution, or try this out in your Demodb database
first.
 The files for Dynamic Attachments are also available for download at the Member Center.
The files for Dynamic Attachments are also available for download at the Member Center.

Control File
The sample control file is assigned to the Class and Type fields and the Attachment form through the Access Rights.
The control file assigns a pick list to the Type field depending on the choice that is displayed in the Class field.

Pick Lists
The control file assigns a pick list to the Class field. Several additional sample pick lists are chosen dynamically by the
control file based on the selection in the Class field. There is a pick list for each one of the different Class choices. Many
different types of details are provided for insurance, assets, credit bureau pulls, court cases, skip tracing and more.

Dynamic Changes
When you select a Class, the control file sets a Type pick list. When you select a Type, the fields on the Attachment form
change to enable you to enter data relevant to the Class and Type of data you are storing.
 You must sign into Collect! as a user that is not User Level 99 to see the effects of these dynamic changes.
User Level 99 displays only defaults as they ship in Collect!, it does not display dynamic field labels.
You must sign into Collect! as a user that is not User Level 99 to see the effects of these dynamic changes.
User Level 99 displays only defaults as they ship in Collect!, it does not display dynamic field labels.

Setting Up Dynamic Attachments
 If you are already using control files and pick lists with your Attachments, you may want to rename your existing
control and pick list folders before proceeding as some of the files may be overwritten in Step 1.
If you are already using control files and pick lists with your Attachments, you may want to rename your existing
control and pick list folders before proceeding as some of the files may be overwritten in Step 1.
1. Copy the sample control and pick list folders to your database folder.
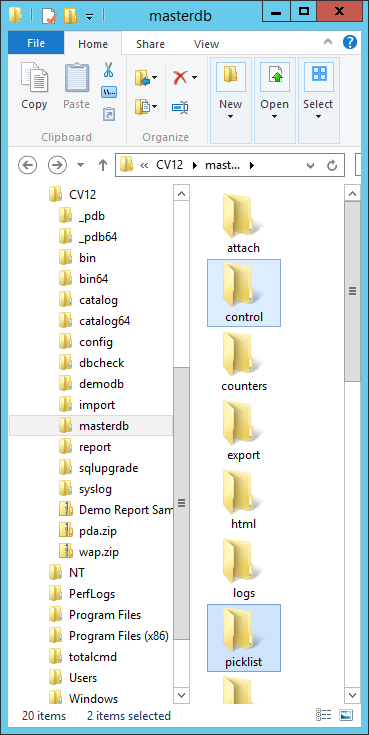
Control and Pick List Folders in Database Folder
2. Sign into your database as a user with level 99 to set the control file and pick lists in the steps that follow.
 If you are not familiar with using the Access Rights form to assign control files, please refer to Help topic,
How to Use Access Rights.
If you are not familiar with using the Access Rights form to assign control files, please refer to Help topic,
How to Use Access Rights.
3. Attach the attach.ctf to the Attachment Class field.
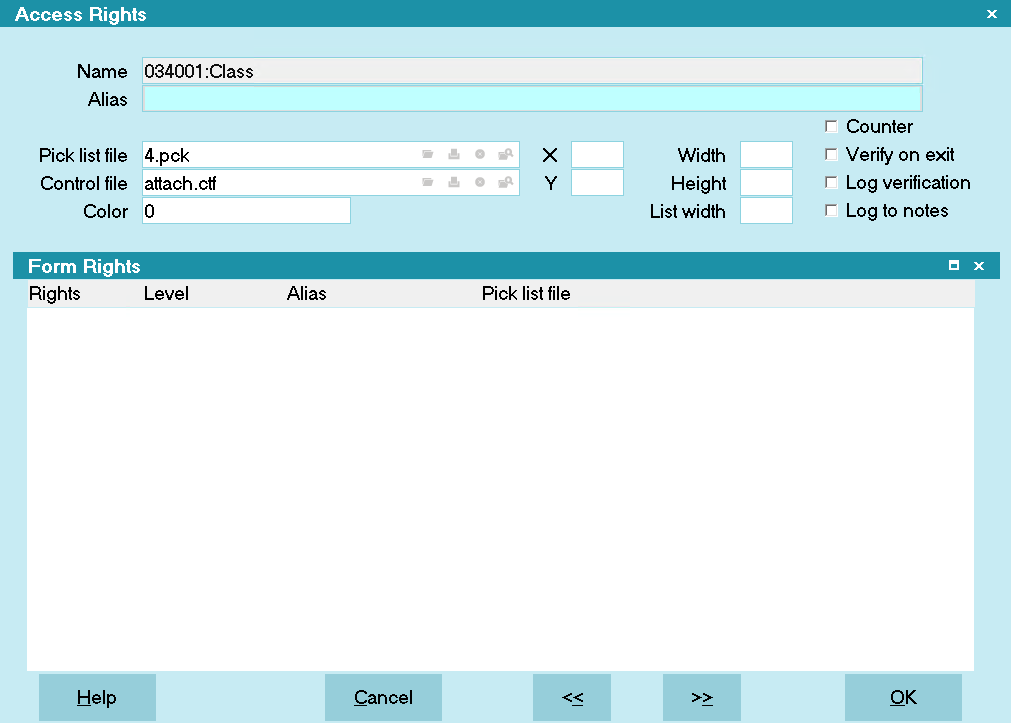
Access Rights for Attachment Class Field
4. Attach the attach.ctf to Type field.
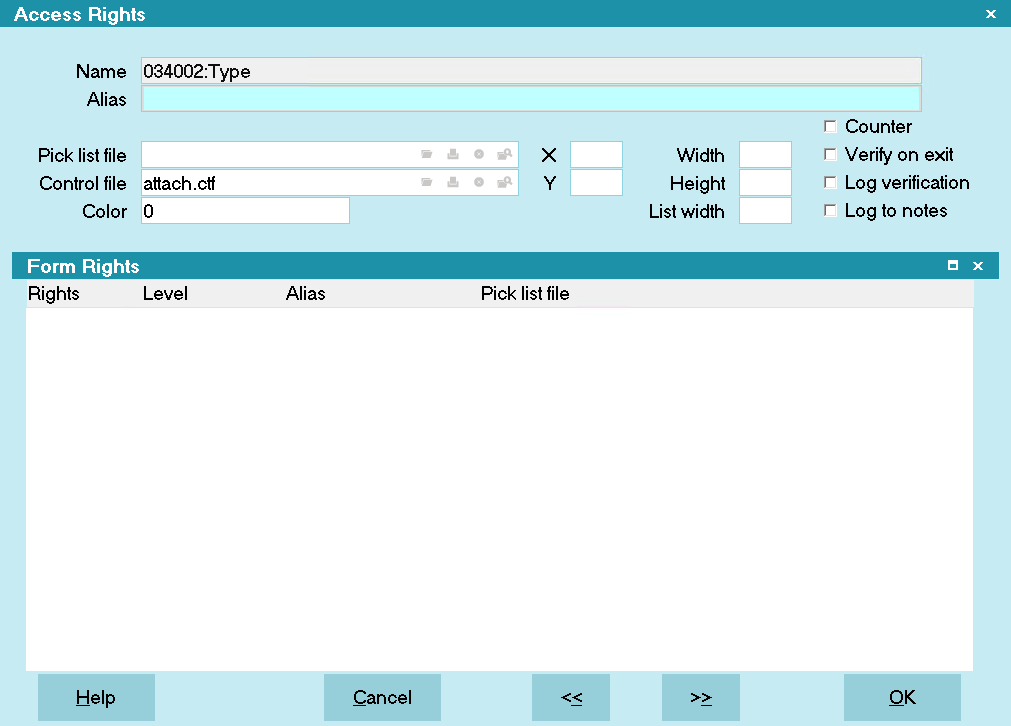
Access Rights for Attachment Type Field
5. Attach the attach.ctf to the Attachment form.
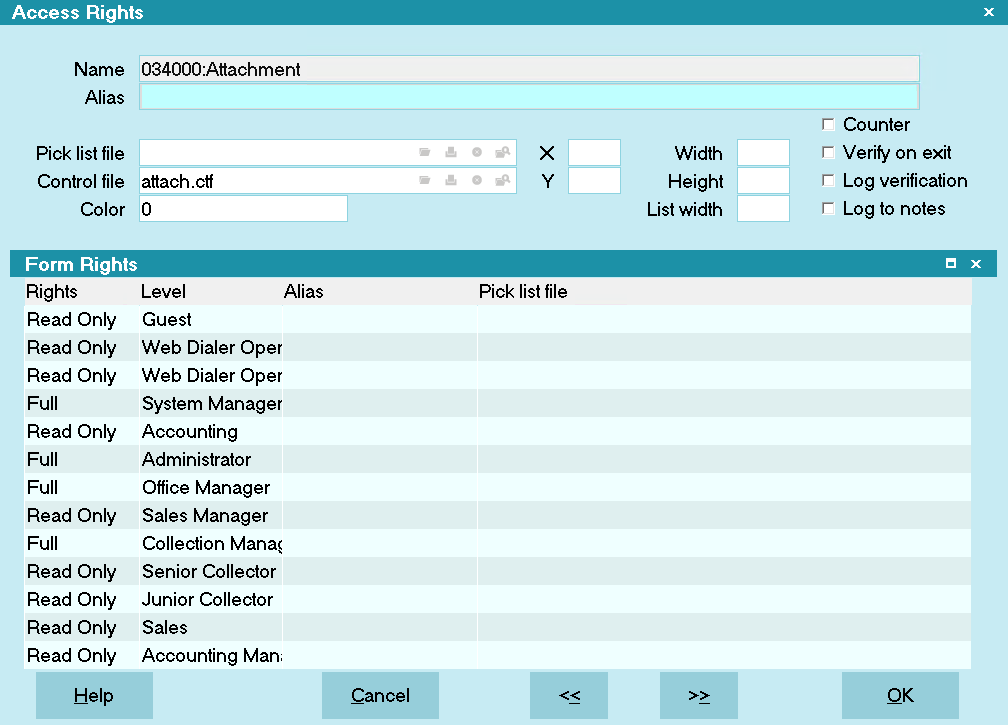
Access Rights for Attachment Form
 To attach the control file to the Attachment form, click anywhere in the gray area of the Attachment form to
display the Access Rights form for the Attachment form itself, rather than any one of the fields on the form.
To attach the control file to the Attachment form, click anywhere in the gray area of the Attachment form to
display the Access Rights form for the Attachment form itself, rather than any one of the fields on the form.
6. Sign out and back into your database with any other user level that is not user level 99. When you view an Attachment or
create a new one, you can now select a Choice from the Class field, the Type pick list will change dynamically to match your
choice. Selecting a choice from the Type pick list will change the field names so that relevant labels are displayed, matching
the Class and Type of data you are entering.
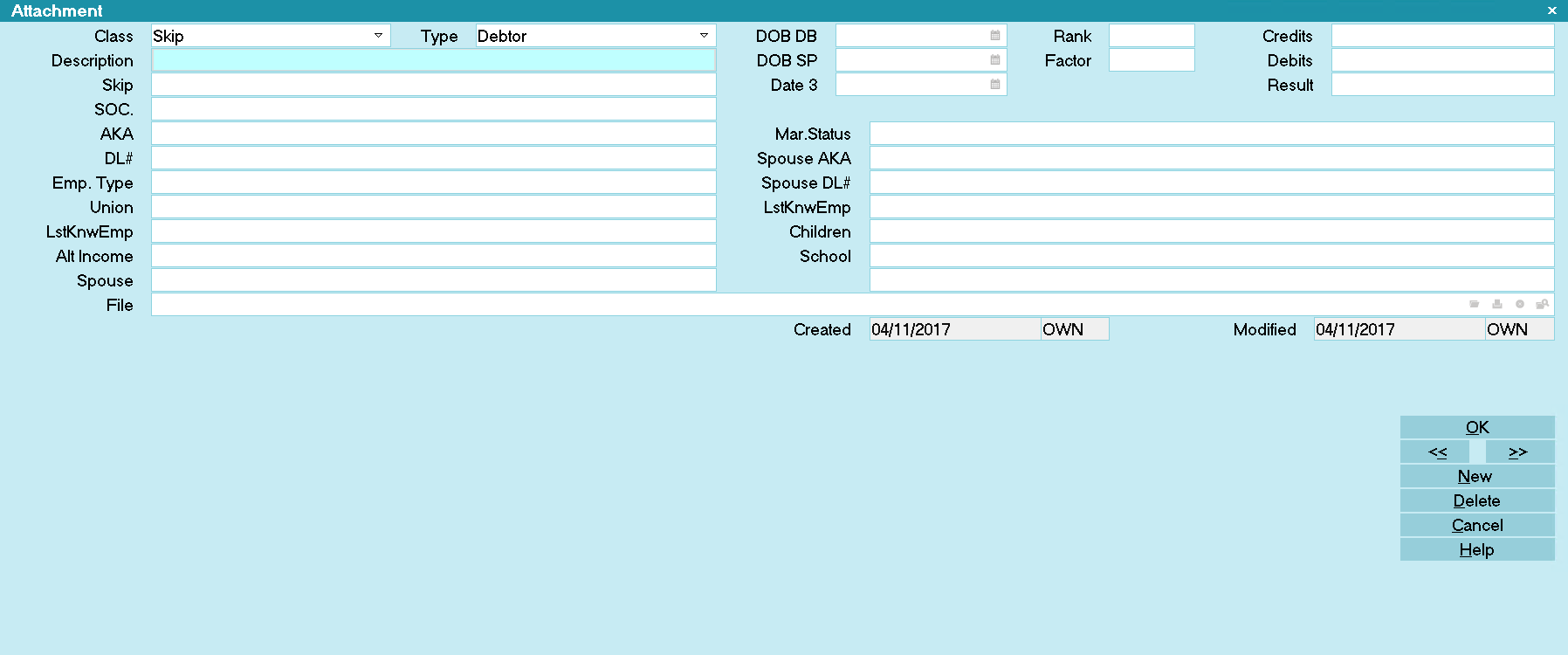
Fields Available for Skip Debtor Information
 If you have existing Attachments in your database you may need to reset your choices when you view the Attachments
for the first time.
If you have existing Attachments in your database you may need to reset your choices when you view the Attachments
for the first time.

Browse Attachments
When using Dynamic Attachments, the Type of Attachment is dynamically set according to the Attachment Class. This
means that the list of Attachments, viewed from the Browse menu, Attachments option, will not display the correct value
in the Type field until you actually open the Attachment. If this is confusing, you can hide the Type field when viewing
the list of all Attachments. Please refer to Help topic, How to Customize List Views, for details.
In the Demodb database, the Attachment Subclass field is visible in the Attachment list view. This is a hidden field
which stores the textual value of the Type field pick list for each attachment. This makes it easier to find what
you are looking for when browsing the list of Attachments. Class, Subclass and Description enable you to quickly
locate and examine the information you need.
 If this field is not visible in your Attachment list view, please refer to Help topic, How to Customize List Views,
to insert the column into your list view.
If this field is not visible in your Attachment list view, please refer to Help topic, How to Customize List Views,
to insert the column into your list view.
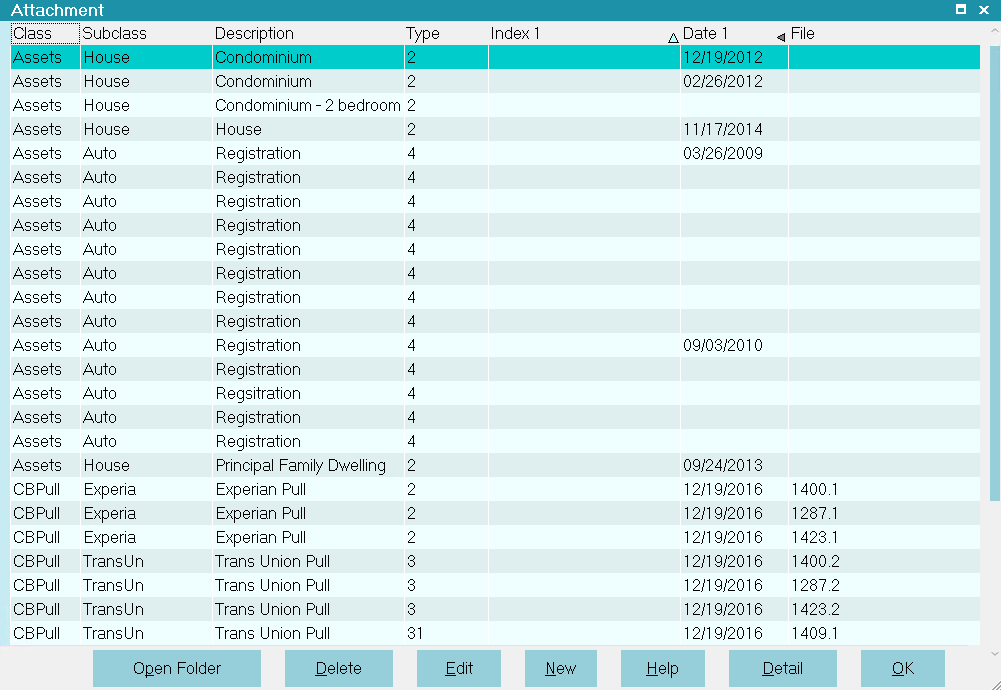
Attachment Subclass Column Displays Type

Edit Search Or F6 Attachments
If you want to do a search using Edit, Search or F6 on the list of Attachments when using Dynamic Attachments,
you may notice that the Field choices are aliased depending on the current Class and Type. This may not be
appropriate for your Search criteria.
There is an easy way to set the Class and Type for your Search as outlined in the steps below.
1. Select Browse from the top menu bar and then select Attachments from the drop-down choices.
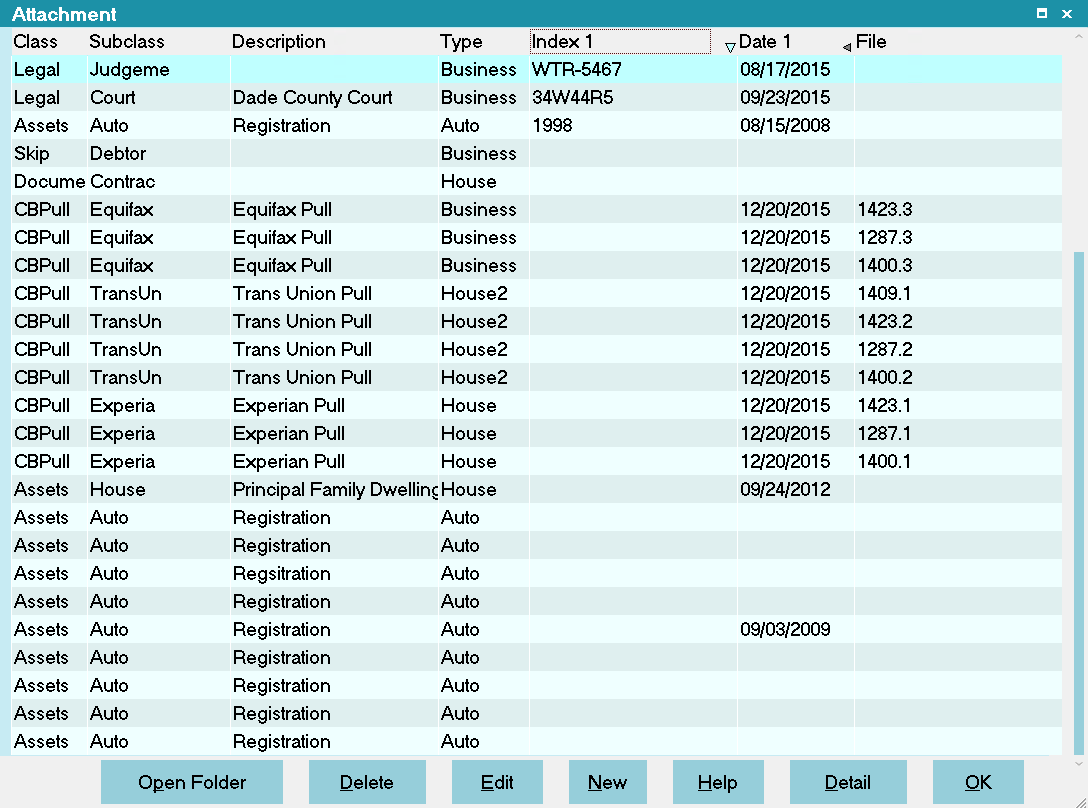
List of All Attachments
2. Press F3, or select the NEW button, to open a new Attachment.
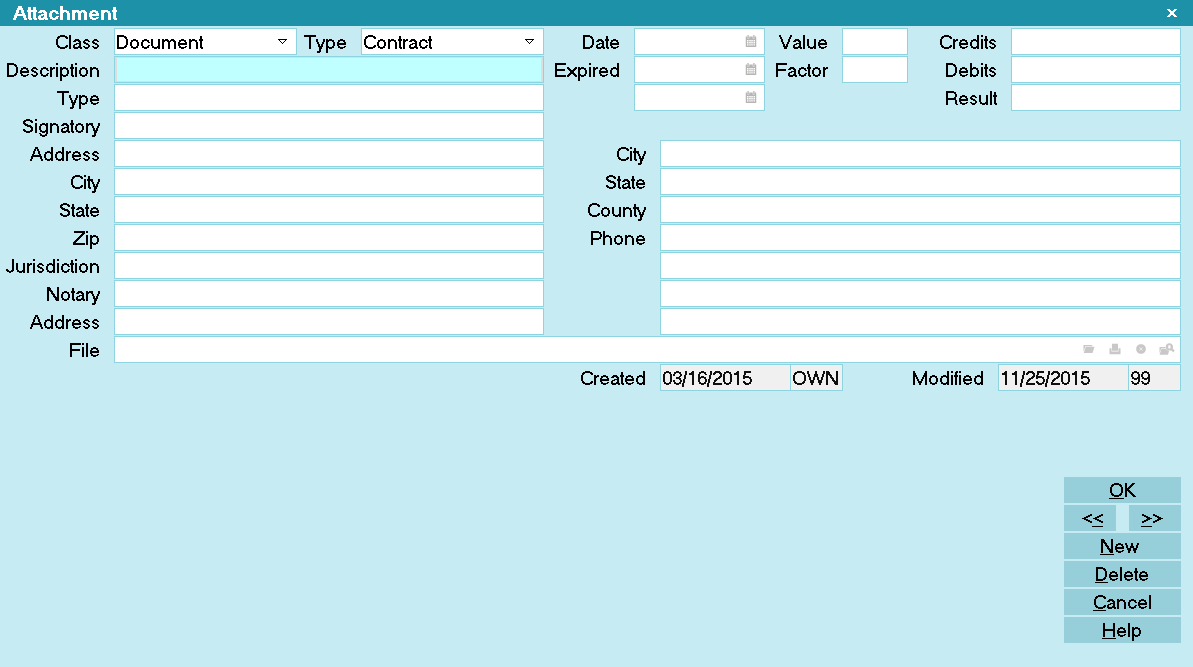
Default New Attachment
3. Select the Class of Attachment you wish to search.
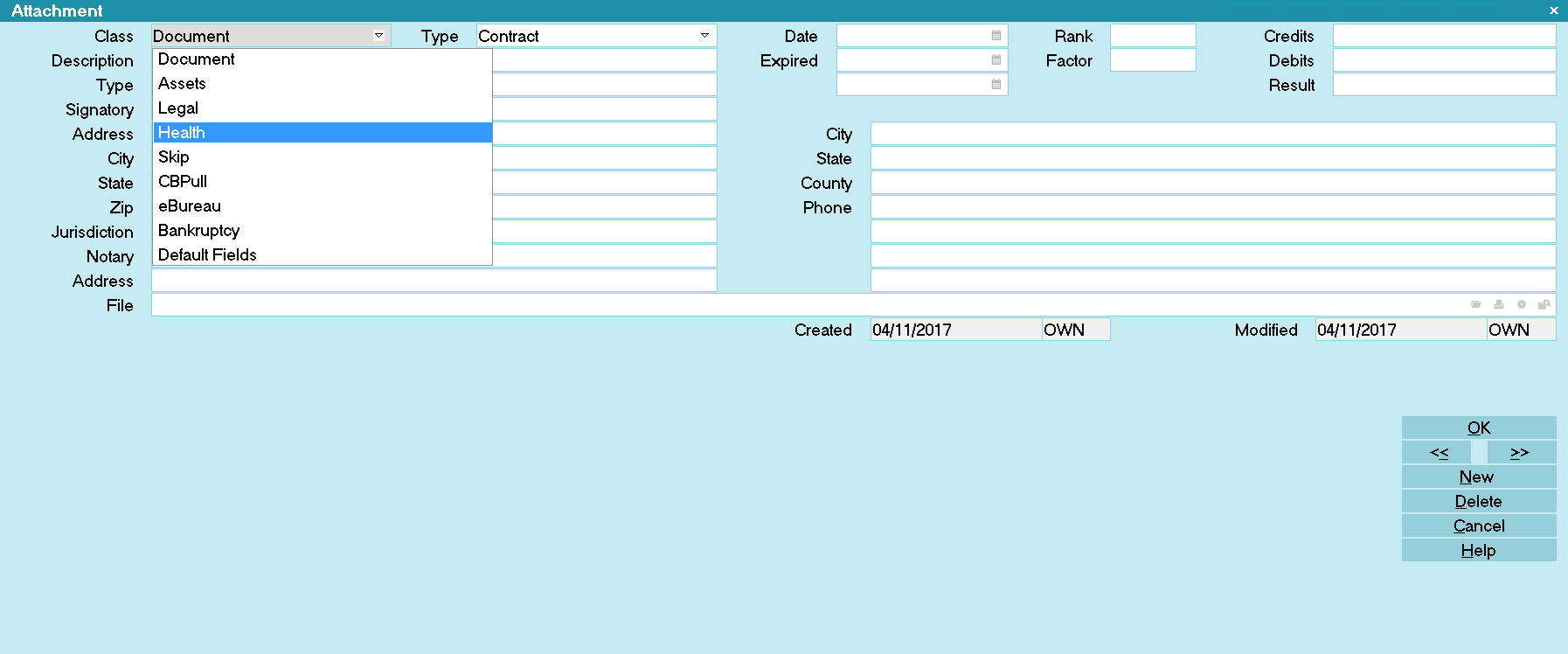
Selecting Class of Attachments
4. Select the Type of Attachment you wish to search. Notice that the aliases of the Attachment fields, match your Class and Type.
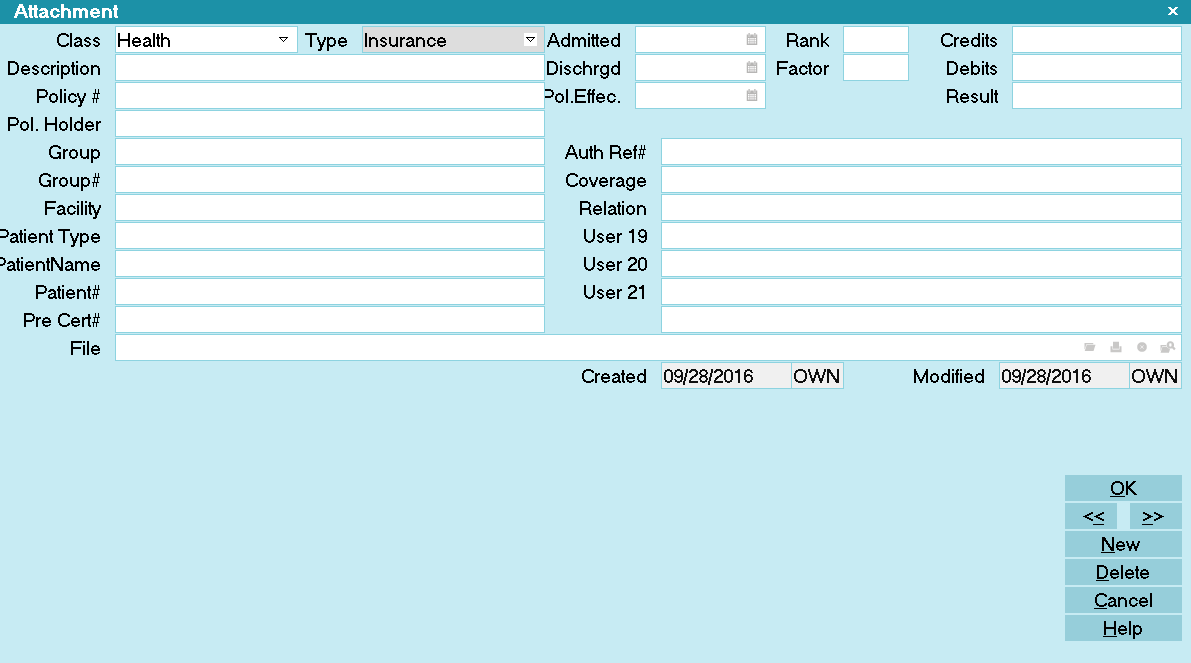
Class and Type of Attachment Selected
5. Select OK to close the Attachment and return to the list. The Attachment you just created will be highlighted.
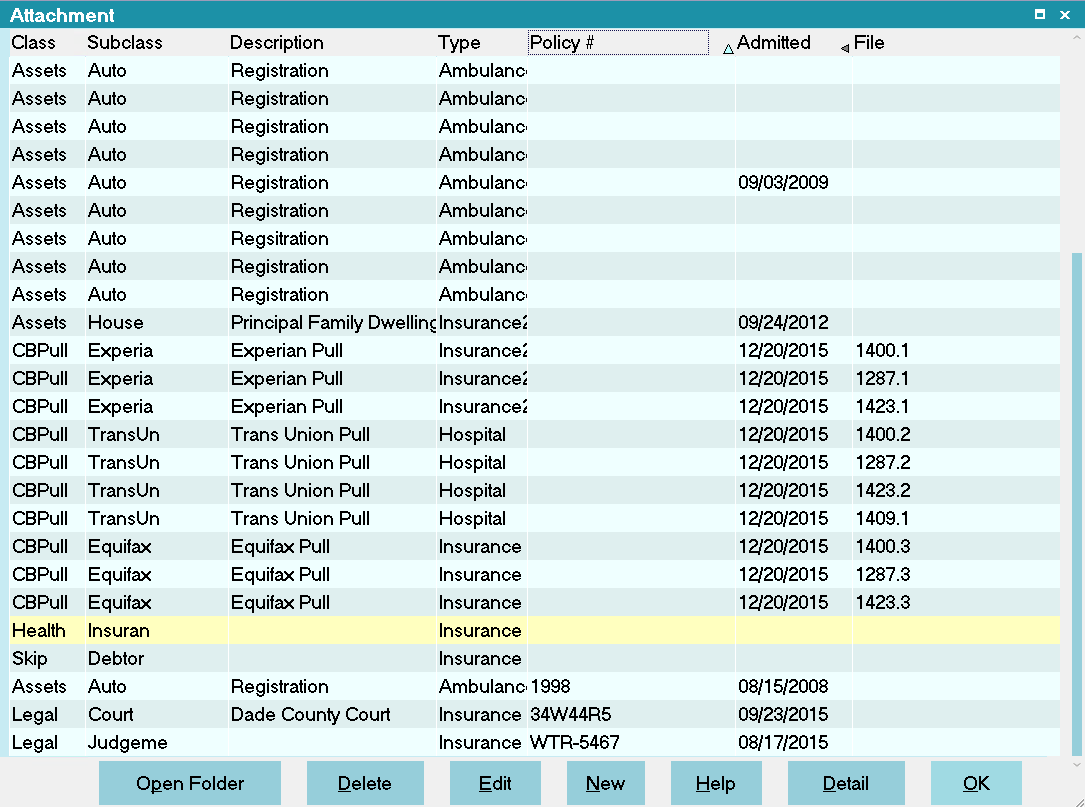
Health Class Attachment Highlighted
6. Press F6, or select Edit from the top menu bar and then select Find from the drop-down choices. This will open the
Edit Search Criteria form with the proper aliases in the left column for the type of search you wish to perform. Notice
as well, that you can also select any Type in that particular Class to broaden your search.
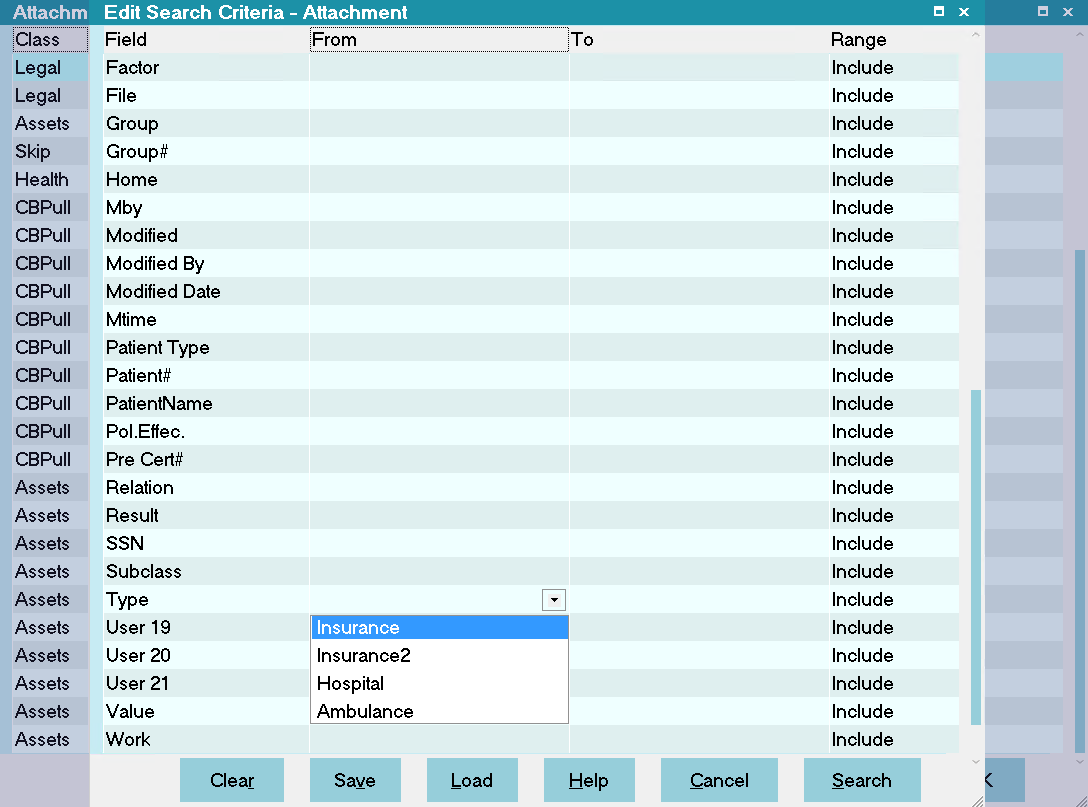
Edit Search Criteria Type Pick List
7. To search a different Class, you can open the Attachment that you created and select a different Class and Type.
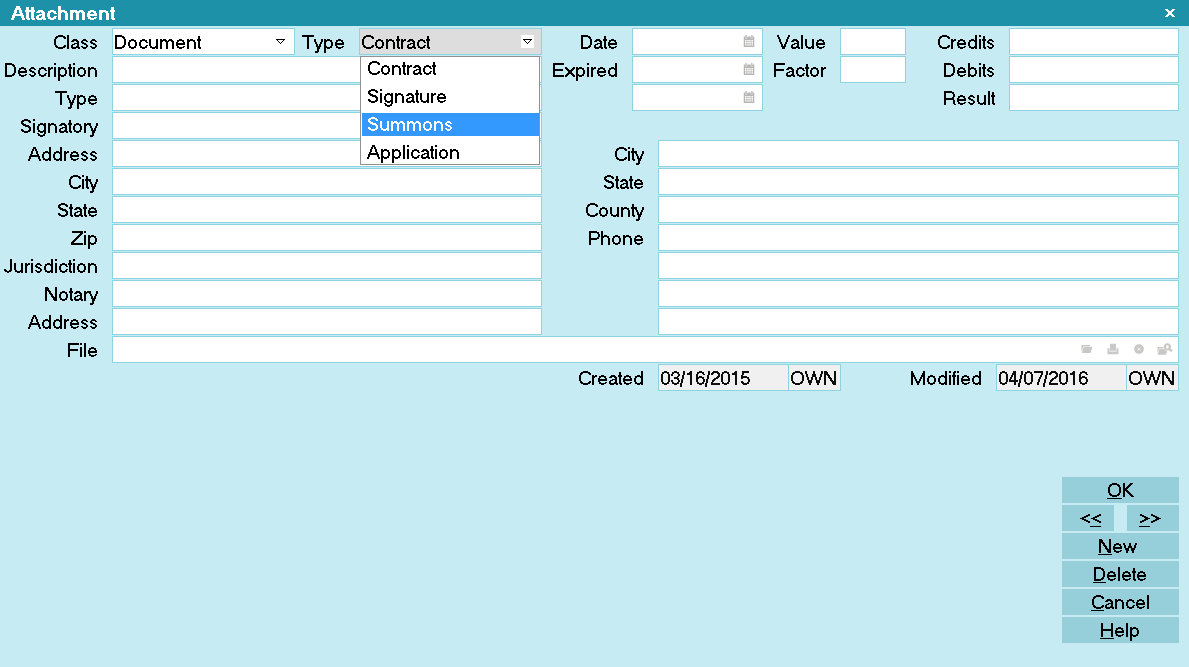
Setting Class and Type for Document Search
8. Now when you press F6 or Edit, Find, the Edit Search Criteria field choices will reflect your latest choice of Class and Type.
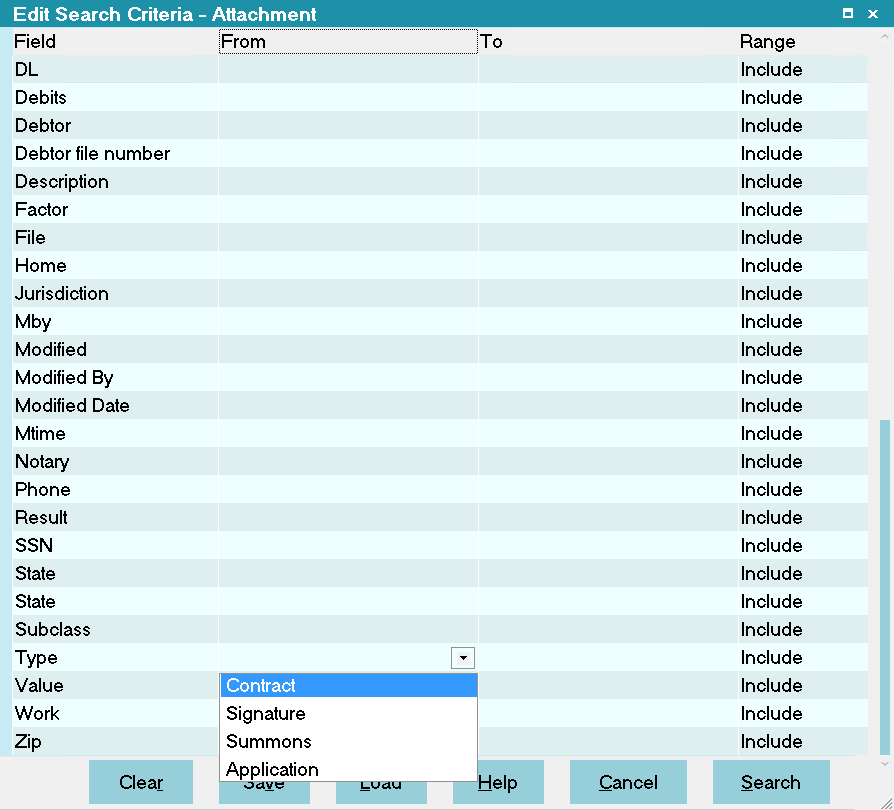
Setting Class and Type for Document Search

Drag And Drop Attachments
As a convenience, Collect! offers the ability to drag and drop attachments on to the Collect! Window.
1. Open the debtor that you want to attach the document(s) to. This does not work for Clients.
2. Drag 1 or more files from your computer to the Collect! program window.
3. Go to the attachments tab and edit the records as necessary. Collect! will prefill the attachment record with:
* The filename of the file
* The file path of where the file was placed in the global folder
* The domain name of the user who created the attachment
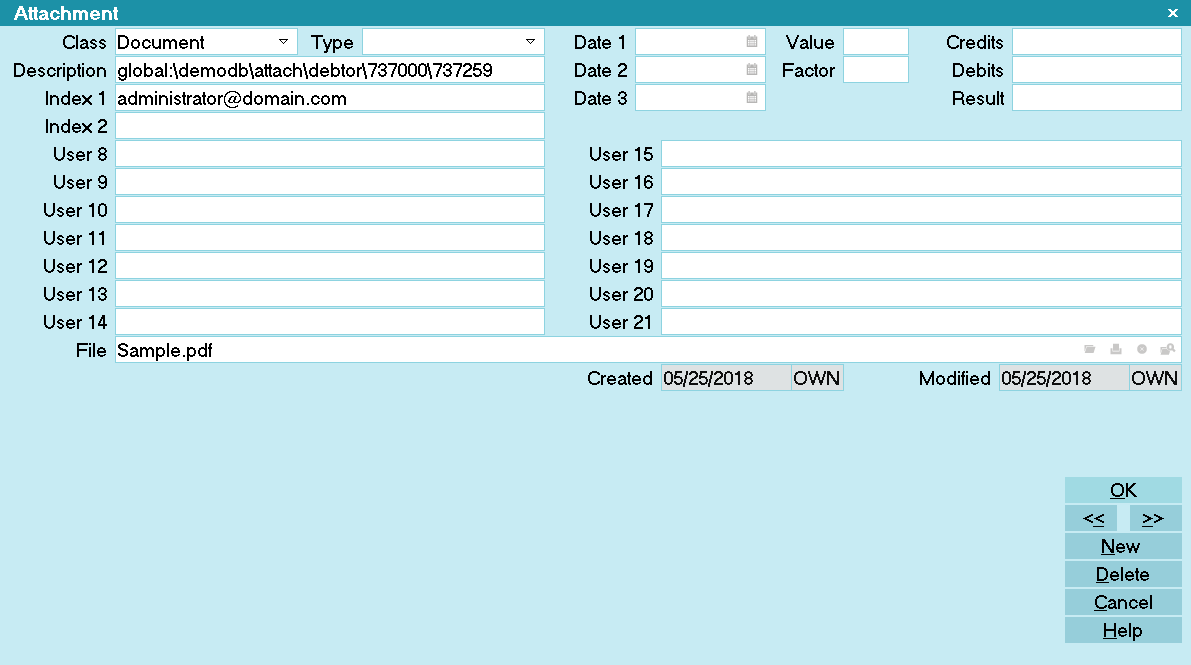
Attachment Window after Creation via Drag and Drop

Summary
Collect!'s Attachment form enables you to store many different types of information. Using Dynamic Attachments enables you
to change the pick list choices and field labels to match whatever Class of data you want to store. When you view each
attachment, you will see the information displayed according to the Class and Type of attachment you are viewing. When
viewing the list of all Attachments, you can use the features of Dynamic Attachments to set the Class and Type for your
search criteria.

| 
Was this page helpful? Do you have any comments on this document? Can we make it better? If so how may we improve this page.
Please click this link to send us your comments: helpinfo@collect.org