Print Preview
Collect!'s Print Preview screen displays the report or letter
you are about to print. You can preview your letters and
Reports before printing them. This enables you to verify results
quickly without wasting time and paper printing drafts to
the printer. You can also use the Print Preview "Ruler" feature
to map out exact positions on complex reports and forms.
The Print Preview display is identical to the results you will
get when you actually print. Margins, fonts, images and
even colors, display exactly as they will look when the report
is printed to the printer.
This choice is available whenever you select Printer in
the Print Report dialog.
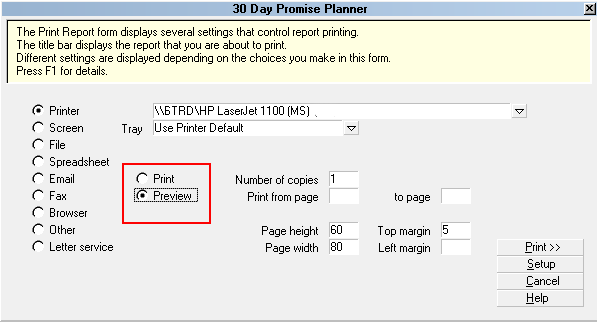
Print Preview Option
Select Preview with a dot in the
radio button and this will display your report or letter
in the Print Preview screen when you print it.
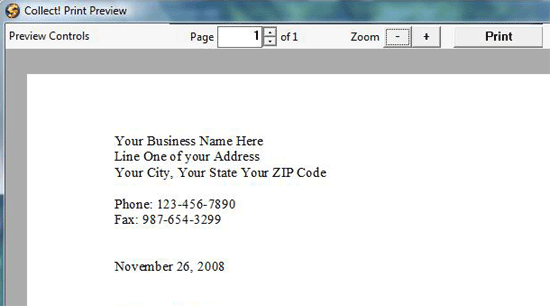
Print Preview Default View
Use the Preview Controls to view your report or print it. You can
maximize the screen for more viewing area. Use the scroll bars
to move around the screen. If you have a Wheel Mouse,
there are several shortcuts using your mouse, to move around
in the Print Preview screen. All of these options are outlined below.
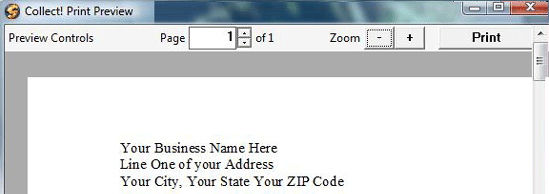
Print Preview Controls
These controls are at the top of the Print Preview screen.
Maximize
Locate the small squares in the upper right hand of the Print Preview
screen. Select the middle square to maximize your viewing area.

Scroll Bars
When a scroll bar is visible, you can drag the bar selector to move
up and down or left to right in the Print Preview.

Preview Controls
PAGE
Enter a page number to jump to that page in a multi-page report.
Alternatively, you can use the up and down arrows to select a
page to view.
 Collect! will only accept positive page numbers.
If you type in a negative number, Collect! will
ignore it.
Collect! will only accept positive page numbers.
If you type in a negative number, Collect! will
ignore it.
ZOOM
Use the Zoom feature to enlarge or shrink the page you are viewing.
This is useful for focusing on details in Zoom In mode [+] or
for viewing the total page layout in Zoom Out mode [-]. Each time you
select the plus button [+], the image will enlarge one more time.
Each time you select the minus button [-] the image will shrink one
more time.
PRINT
Select the Print button to print your report or letter to the printer.
YES - prints to printer
NO - stays on the Print Preview
CANCEL - closes the Print Preview screen

Wheel Mouse
If you have a mouse with a wheel, you can use this for easily
navigating around in the Print Preview screen. The shortcuts
are outlined below.
Hold down the RIGHT MOUSE BUTTON and turn the WHEEL
to ZOOM IN and ZOOM OUT.
Hold down the CTRL key on your Keyboard and turn the WHEEL
to SCROLL HORIZONTALLY over your report.
Hold down the SHIFT key on your keyboard and turn the WHEEL
to scroll through the PAGES in your report.

Printable Area
Press m on your keyboard when viewing
the Print Preview. This will display a dotted line indicating the
printable area supported by your printer.

Ruler
Press r on your keyboard as soon as the
Print Preview displays. This will open a Ruler with coordinates.
Use your mouse to drag the crosshairs and look in the title
bar for the exact coordinates. You can use these in device
context commands such as @POS and @IMG.
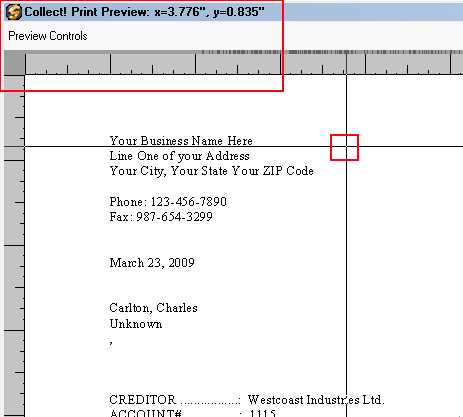
Print Preview Ruler with Coordinates
Please refer to Help topic, How To Position Text And Graphics,
for details.

Limitations
Print Preview display depends on system resources. If you are
printing a plain letter, you can probably display up to 999 pages.
If you are printing reports with bitmaps, logos, and so forth, you
may find that the images do not display after printing 50 or 60
reports. This all depends upon your operating system resources.
Collect! simply outputs to the Print Preview using the available
memory on your computer.
 Print Preview is intended for reviewing printed output
for design and content. Please do not attempt to preview an
entire daily letter batch to Print Preview.
Print Preview is intended for reviewing printed output
for design and content. Please do not attempt to preview an
entire daily letter batch to Print Preview.

See Also
- Report Topics Index
- How To Format Reports and Letters

| 
Was this page helpful? Do you have any comments on this document? Can we make it better? If so how may we improve this page.
Please click this link to send us your comments: helpinfo@collect.org