Print Batch Letters In Scheduler
Collect!'s Scheduler can be used to print your letter batches
during off hours. When you configure a Print Batch Letters task,
the Scheduler shows you the same screens you would see
when setting the options manually for your Scheduled Batch Letters.
There are a few restrictions when setting these options for the
Scheduler. We will cover the details in this topic.
 If you are also scheduling your Letter Service
batch in the Scheduler, you should make sure the "Letter
service" task is scheduled to be completed before the "Print
batch letters" task starts. Please refer to Help topic,
Letter Service in Scheduler for details.
If you are also scheduling your Letter Service
batch in the Scheduler, you should make sure the "Letter
service" task is scheduled to be completed before the "Print
batch letters" task starts. Please refer to Help topic,
Letter Service in Scheduler for details.
Configure Letter Batch
When you select the CONFIGURE button for a Print Batch
Letters task, you will be prompted to answer a few questions
and select options.
1. First you are asked whether you want to print Letters or
Labels.
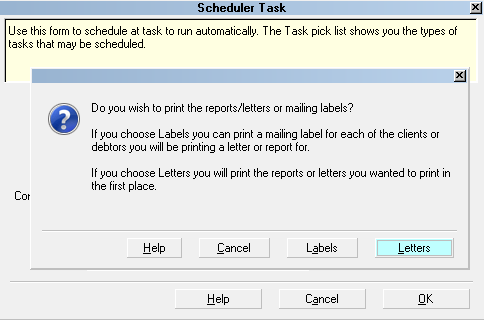
Letter Batch Selections - Labels or Letters
2. Next, the Batch Letter Options form is displayed, with slight
variations. When setting the options in this form as part of a
Scheduler Task, you must set your options in advance. This is
because the Scheduler does not send prompts to the screen
while it is running a given task.
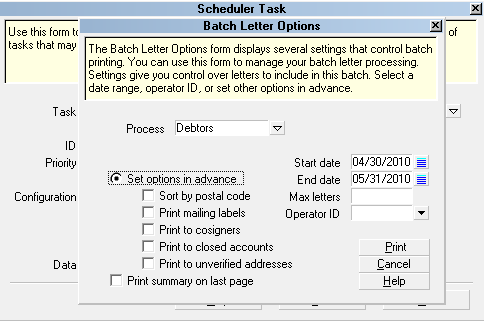
Batch Letter Options
3. Then, the Report Options form is displayed for configuring the
batch letters destination. You can select Printer, Email or File
when setting this option in your Print Batch Letters task.
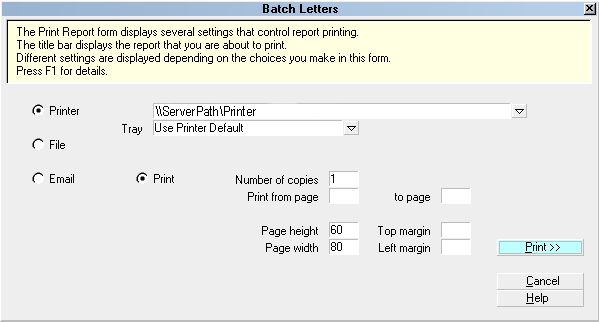
Report Destination Options
 You can print batch letters to different destinations
in the same letter batch. If you have letters that print to
Email and some that print to Printer, they will go to the right
destinations when you print your letter batch. Just set the
Destination to "Printer" in your task, and Collect! will read
the Destination set in the Report Options for each letter in
the batch.
You can print batch letters to different destinations
in the same letter batch. If you have letters that print to
Email and some that print to Printer, they will go to the right
destinations when you print your letter batch. Just set the
Destination to "Printer" in your task, and Collect! will read
the Destination set in the Report Options for each letter in
the batch.
 If you want to schedule a batch to Email, please
refer to Help topic, Print Batch Email in Scheduler.
If you want to schedule a batch to Email, please
refer to Help topic, Print Batch Email in Scheduler.
 If you are also scheduling your Letter Service
batch in the Scheduler, you should make sure the "Letter
service" task is scheduled to be completed before the "Print
batch letters" task starts. Please refer to Help topic,
Letter Service in Scheduler for details.
If you are also scheduling your Letter Service
batch in the Scheduler, you should make sure the "Letter
service" task is scheduled to be completed before the "Print
batch letters" task starts. Please refer to Help topic,
Letter Service in Scheduler for details.

Repeat Scheduler Letter Batch Task
When scheduling your Letter Batch through the Scheduler,
you can create one repeating Scheduler Task and Collect! will
automatically increment the Start and End dates as expected.
1. When the Batch Letter Options form is displayed
during your configuration, leave the Start and End
dates blank.
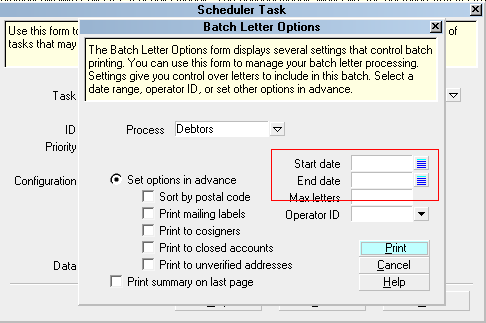
Configure Repeat Task
When there is no "Start date" specified, Collect! will use
today minus 1 month by default. OR, you can specify a
Start Date, if desired.
When there is no "End date" specified, Collect! will use
today for the End date. You should NOT put in an End
date in the future, or Collect! will print letters before they
are due to go out!
2. Configure your Repeat and Date/Time values.
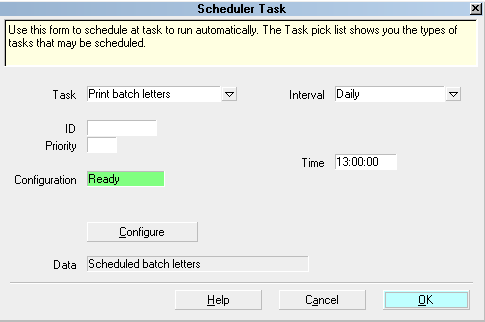
Configure Repeat Task
Now Collect! will automatically increment the Start
and End date each time the task is run.

Summary
Collect!'s Scheduler can be used to print your letter
batches. There are a few restrictions when printing
scheduled batch letters as a Scheduler task. You
can print only to printer, Email or to file and you must
set Batch Letter Options in advance.

See Also
- Scheduler
- Scheduled Batch Letters
- Print Batch Email in Scheduler

| 
Was this page helpful? Do you have any comments on this document? Can we make it better? If so how may we improve this page.
Please click this link to send us your comments: helpinfo@collect.org